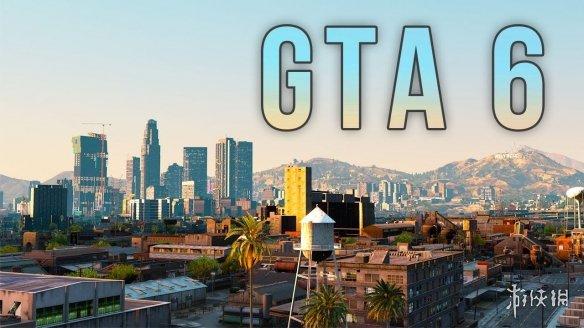最近发现小伙伴们对抠图非常感兴趣,那么今天就做个教程,分享一下抠图的心得和方法。
首先今天我们的素材:

这张图要把人物扣出来其实并不复杂,但要想扣的干净还是要花点时间的。
第一步:先扣清晰边缘
这个方法有很多种,但是要想扣的完美那么钢笔工具是你的首选,用钢笔工具沿着人物的轮廓建立选区。

有些小伙伴可能在用钢笔工具描点的时候发现有些位置不太对,不要慌,可以用下边的这个工具来调整每个点的位置。

这一步我们基本上建立了大概的选区,我们按住CTRL健点击回车,就会建立选区。
如果我们不做任何操作,直接CTRL J把选区内的东西复制出来,建立一个纯色的观察层,看看我们扣出来的图边缘怎么样。

除了个别的一些地方,大体还好。很多人总觉得清晰边缘的图好扣,因为可以用到快速选择工具,但很遗憾,如果用快速选择工具,大多数的图都会有难看的白边在,钢笔工具由于是跨越像素的,所以如果描点的时候稍微向内偏移一点点,就自然的可以避免。
当然随着PS软件的升级,其功能也是长进了很多,这里就可以用到选择并遮住功能。
选中矩形选框工具后在上方就会有这么个按钮:选择并遮住

我们点击这个按钮,然后进入。

最重要的是全局调整,其他的功能由于没有用到,我们先不做说明。之后在出个教程来聊一聊。
这里的几个参数,平滑和羽化,会让选区看起来舒服。我想说的是整个移动边缘,你可以减小这个数值这样选区就会向内偏移,其目的就是减少用快速选择工具留下的白边。

第二步:扣局部复杂边缘
我们观察鞋带处的部位有较多的空隙,如果用钢笔工具太费时间,那么我们就用到了抠图中的大杀器通道抠图。
先挑选通道,觉得红通道对比强烈一点,所以复制红通道。

然后CTRL L调出色阶功能,让黑的更黑,白的更白。
调整的时候不要去管其他的地方,就关注鞋带部位。

接着我们,按住CTRL键点击这个复制出来的通道,载入选区载入的选区是白色部分,我们希望把黑色的部位给保护起来,那么我们按CTRL SHIFT I进行选区的反向。回到RGB原始图层。
这里不要忘了用选择并遮住,加点平滑和羽化。

然后我们用黑色的画笔小心翼翼的在蒙版上把鞋带部位给擦拭出来。由于有选区的保护你大可放心去涂抹。

好了至此基本上完成了,我们看一下效果如何吧。

基本上还算扣的干净,当然这个素材相对比较简单,我们接下来的日子会挑些难度大的素材来玩一玩,如果你有想扣的素材也可以发出来,我们一块来挑战一下。
,