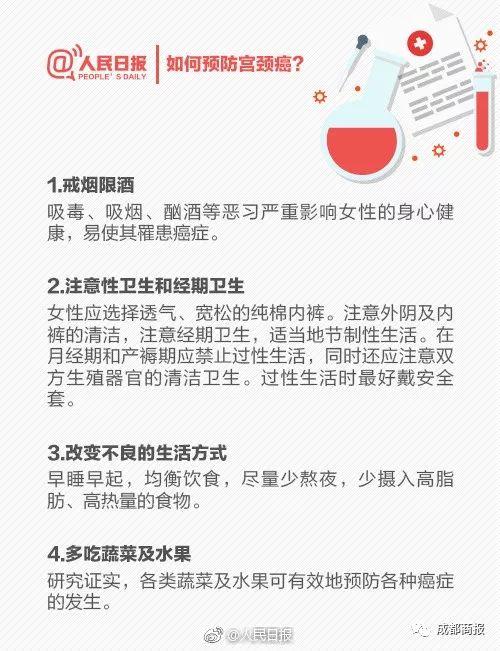CDR绘制矢量图的巩固很多,今天我们主要使用调和工具来制作一些效果,比如顺时调和和逆时调和,下面我们就来看看详细的教程。来源/作者:脚本之家/风雨亭情殇(其版权归属原作者或所属媒体所有本文只供学习勿用于商业)

1、首先打开CDR软件,新建一个文件,因为是联系使用,尺寸模式都没有关系。打开软件后,我们可是绘制了,因为是用线条做出的调和效果。我们只需要画线条就可以。首先用贝塞尔工具,画出一条曲线。

2、然后,用同样的方法再绘制一条曲线。这条曲线不要跟第一条的样式完全一样,我们可以随便的画,最好是弯弯曲曲的效果。在完成第一条曲线的时候,我们按一下空格键,就结束了第一条线的编辑,即可继续绘制第二条。

3、然后我们选择工具箱中的调和工具,对两条曲线进行调和处理。用鼠标拖动,从第一个曲线开始,拖动到第二条曲线,我们可以看到出现了很多的线条,这个时候就可以放开鼠标了。这样调和效果就做好了。

4、突然发现,我做的调和分布非常不均匀,这是怎么回事呢?在属性栏中,我们可以看到一个选项叫做对象和颜色加速。我们点击一下会发现,有两个滑块,一个控制对象,一个控制颜色,我们只需要将滑块拖到最中心的位置,这个时候对象就是等分排列的了。



5、我们可以看到属性栏中有一个数量的选项,我们想要做出完美的效果,就需要改变他的数量,现在默认的是20,我们可以将数量改变成200,这样就可以看到不一样的效果了。不再是简单的几个线条了。

6、然后我们可以给线条添加颜色,做出比较炫酷的效果。比如我们填充一个浅蓝到深蓝的过度。就是一个线条填充浅蓝,一个线条填充深蓝。可以看到中间的许多线都是从浅到深的渐变颜色了。

7、我们可以选择不透明度工具,降低线条的不透明度,可以让整体效果有一个朦胧的感觉。然后我们可以对不满意的地方使用形状工具进行节点的调节,让它的效果更佳好看。



8、我们还可以看到属性栏中有顺时针调和,逆时针调和。我们可以点击看下效果。当我们点击顺时针调和的时候,发现我们刚才设置的颜色已经完全变了,变成了七彩色了,是不是非常有感觉呢?