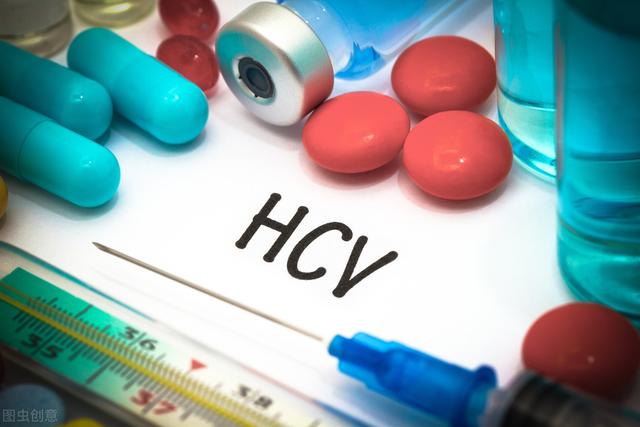哈喽,大家早上好!
今天柚子来教大家做好看的折线图!
PPT里常见的折线图长这个样子:

而那些好看的折线图长这样:

这样:

还有这样:


柚子来总结一下这几个折线图的特点:将折线以下的部位填充成面,丰富了画面,也可以更方便地看出数据的变化趋势。但是因为利用渐变的元素,所以整体看上去非常轻盈。
那今天我们就来做这个渐变的折线图吧!
插入【形状-多边形工具】,画出折线。

插入一个矩形,调整宽度。然后对它右键,选择【编辑顶点】,调整矩形的形状,使它的顶边和折线重合。

给这个矩形添加一个渐变填充。渐变的参数如下图:

看一下这样设置之后的效果。已经初具雏形了。

复制这个矩形两次,用同样的编辑顶点的方法,将折线以下的部分填充完整。

填充好的效果如下图:
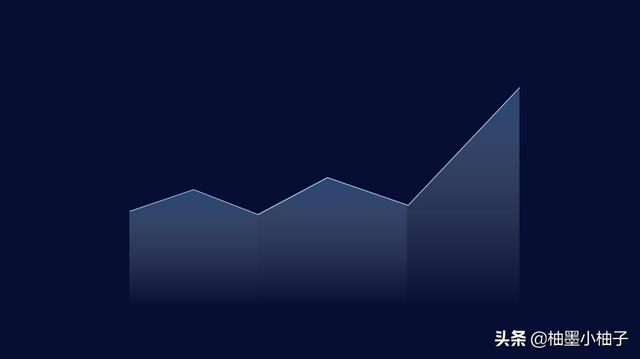
调整一下细节,添加一些数据和符号,一张数据折线图就做好了。非常科技风有木有!

如果你不想把折线以下的部分分成几块,那也可以用一个矩形来搞定。再添加一些顶点调整矩形的形状即可。

用这种“一块填充法”,我们还可以做出曲线的折线图。
利用插入形状中的【曲线】工具,画出曲线,并调整曲线的弯曲程度。

把刚刚的矩形复制过来,利用编辑顶点工具,先将顶点的位置移动到曲线上。

按住Alt,拖动滑竿,调整弧度,使之与曲线重合。
这个过程需要你非常地细致和有耐心,记得把画面调大一些,不然你可能会把眼睛看瞎。

得到的最终效果就是这样的:

利用这种方法,我们可以轻松地做出有两个内容对比的折线图。
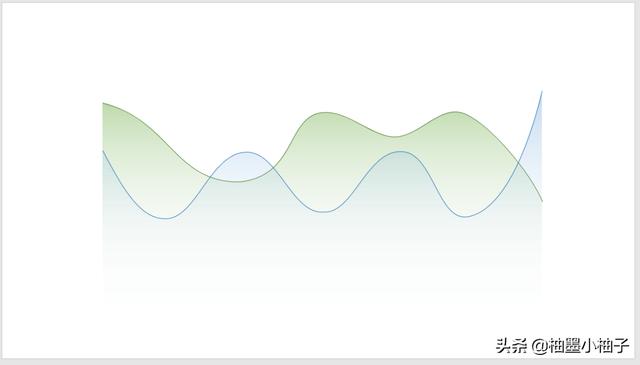
添加上数据和装饰形状,一张折线图就非常完整了。

总结一下
今天柚子为大家介绍了渐变折线图的画法。
好看的折线图都是自己画出来的哦,直接插入系统自带的,好像怎么调整都好看不了。所以,别偷懒!当别人夸你的折线图好看时,你就会发现,你已经比他们厉害很多啦!
下期见啦!
往期精彩回顾解锁PPT的高级玩法,就靠这个不起眼的背景填充!
PPT中的表格工具,打开了我新世界的大门
这几个PPT技巧如果你都知道,算我输!
,