本文介绍如何在ArcGIS下属的ArcMap软件中,新建点、线、面等形式的矢量要素图层,并对新建立图层的具体空间范围加以划定。
首先,在右侧“Catalog”栏中选择需要存放新建立矢量要素图层的文件夹,右键并选择“New”→“Shapefile…”。

在弹出的窗口中配置矢量要素图层的名称与类型,这里的类型也就是点、线、面。本文以面要素为例进行讲解。随后点击“OK”。

如果弹出空间参考信息未知的提示框,直接选择“OK”即可。

此时可以看到,在目标文件夹下已经出现了我们刚刚建立的面要素图层,但是此时其仅有文件,而并不含有具体范围。

打开编辑模式。

如果此时ArcMap中有多个来自不同数据库或文件夹路径的图层,则需要选择对哪一个图层加以编辑。我们选择刚刚新建的矢量面要素图层即可。

如果出现空间参考信息不匹配的提示,同样不用在意,直接选择“Continue”继续操作。
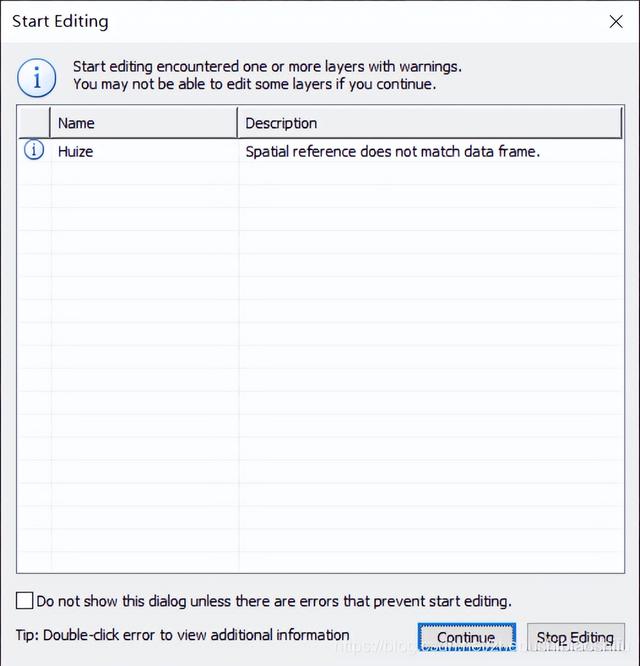
接下来,选择编辑栏最后一个按钮“Create Features”。

在右侧弹出的“Create Features”列表中,上方选择我们新建的矢量面要素图层,下方选择区域绘制的方法。

例如,我们先以“Polygon”(绘制任意图形)为例来看,可以看到鼠标变为十字形。
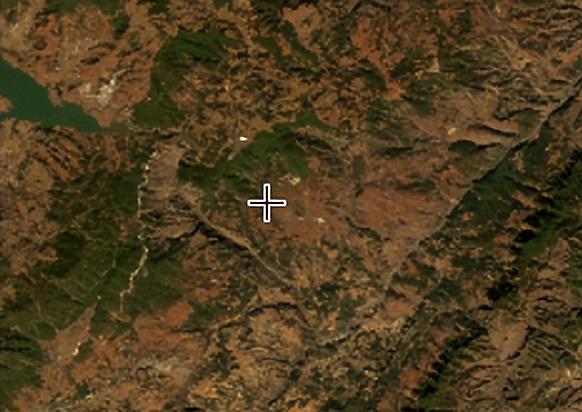
如果选择“Rectangle”(绘制矩形),则鼠标变为如下所示的形状。

选择好绘制方式后,我们就可以开始区域的手动绘制。
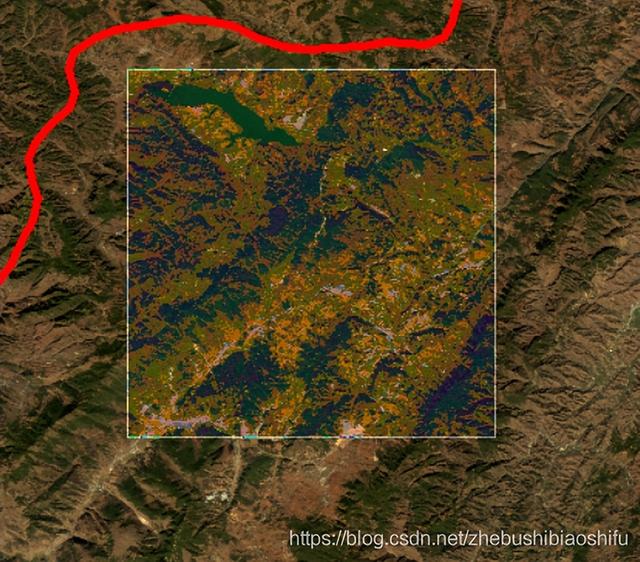
绘制完成后,可以看到矢量面要素图层已经具有了常见矢量图层的显示方式。
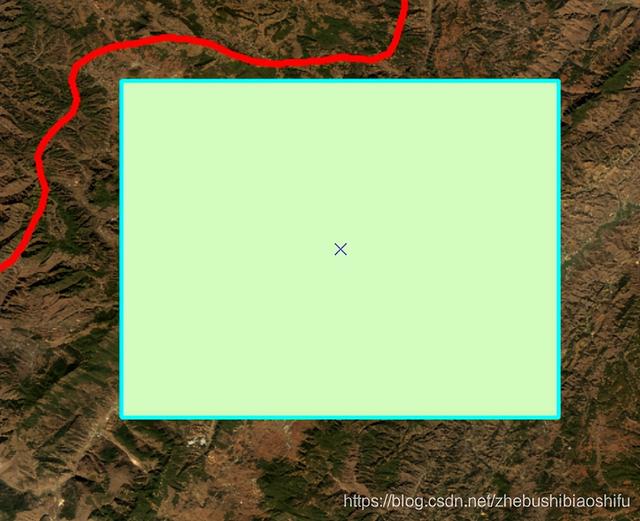
随后,保存编辑,并退出编辑模式。

此时用“Identify”查看刚刚绘制的矢量面要素图层,可以看到其已经具有对应的属性。






