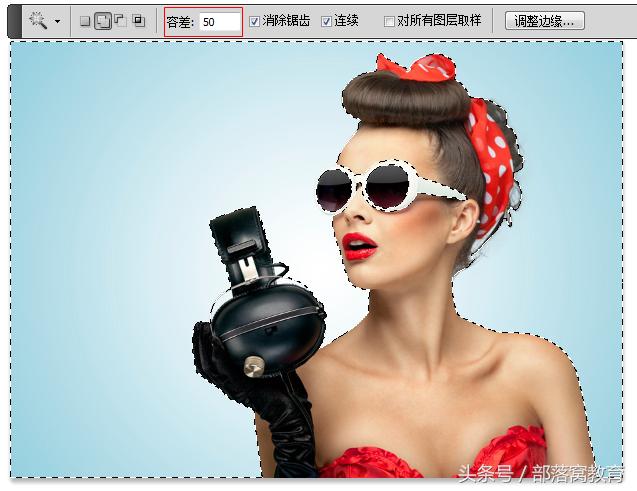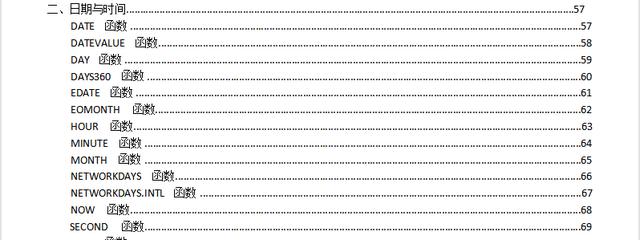先放几张“高难度“的抠图照片。
【100集抠图教程 抠图插件领取方式见文末】

平面设计、PS、Photoshop、PS安装包、PS笔刷、PS插件、PS教程、PS滤镜、Photoshop2020、PS2020、抠图教程、

平面设计、PS、Photoshop、PS安装包、PS笔刷、PS插件、PS教程、PS滤镜、Photoshop2020、PS2020、抠图教程、

平面设计、PS、Photoshop、PS安装包、PS笔刷、PS插件、PS教程、PS滤镜、Photoshop2020、PS2020、抠图教程、
6种基本抠图
一、 套索工具抠图

平面设计、PS、Photoshop、PS安装包、PS笔刷、PS插件、PS教程、PS滤镜、Photoshop2020、PS2020、抠图教程、
1、套索工具(任意画图)
点击套索工具,然后按住左键,圈出你所需要的形状,然后按住Ctrl J也就可以拷贝出来了。然后再点击移动工具,拖出来,看看。

平面设计、PS、Photoshop、PS安装包、PS笔刷、PS插件、PS教程、PS滤镜、Photoshop2020、PS2020、抠图教程、
但是我们看到这样的抠图实在是太低级了,而且边缘也太明显了,所以我们用羽化模糊一下看看。
好看很多了,而且融合度更高,同时还可以更好的与背景进行过渡。
2、多边形套索工具(扣一些几何图形)

平面设计、PS、Photoshop、PS安装包、PS笔刷、PS插件、PS教程、PS滤镜、Photoshop2020、PS2020、抠图教程、
通过点击多边形套索工具,把A给选出来。

平面设计、PS、Photoshop、PS安装包、PS笔刷、PS插件、PS教程、PS滤镜、Photoshop2020、PS2020、抠图教程、
Ctrl j即可将A抠出来。

平面设计、PS、Photoshop、PS安装包、PS笔刷、PS插件、PS教程、PS滤镜、Photoshop2020、PS2020、抠图教程、
3、磁性套索工具(比较细致的抠图)

平面设计、PS、Photoshop、PS安装包、PS笔刷、PS插件、PS教程、PS滤镜、Photoshop2020、PS2020、抠图教程、
在工具箱中选择磁性套索工具,将鼠标沿着小南瓜的边缘移动,软件会自动识别出想要的范围,生成相应的路径。
当鼠标箭头移动到起点附近,在箭头旁出现小圆圈的时候,单击鼠标左键即可得到想要的选区。

平面设计、PS、Photoshop、PS安装包、PS笔刷、PS插件、PS教程、PS滤镜、Photoshop2020、PS2020、抠图教程、
执行Ctrl J 复制一层,关掉图层0眼睛,南瓜即被扣出。

平面设计、PS、Photoshop、PS安装包、PS笔刷、PS插件、PS教程、PS滤镜、Photoshop2020、PS2020、抠图教程、
二、魔棒工具抠图
魔棒工具抠图适用于背景颜色比较单一,抠图主体的边缘很清晰的图片。

平面设计、PS、Photoshop、PS安装包、PS笔刷、PS插件、PS教程、PS滤镜、Photoshop2020、PS2020、抠图教程、
1.点击魔棒工具

平面设计、PS、Photoshop、PS安装包、PS笔刷、PS插件、PS教程、PS滤镜、Photoshop2020、PS2020、抠图教程、
2.设置窗口菜单的容差值和是否连续

平面设计、PS、Photoshop、PS安装包、PS笔刷、PS插件、PS教程、PS滤镜、Photoshop2020、PS2020、抠图教程、
注意:1.容差一般设置为30-40之间,也可根据图片需要调整;2.当抠取主体存在空隙,则不勾选连续
3.用魔棒工具单击图片,形成选择区域

平面设计、PS、Photoshop、PS安装包、PS笔刷、PS插件、PS教程、PS滤镜、Photoshop2020、PS2020、抠图教程、
4.花朵边缘,可能留有背景颜色,可执行窗口的选择→修改→扩展命令

平面设计、PS、Photoshop、PS安装包、PS笔刷、PS插件、PS教程、PS滤镜、Photoshop2020、PS2020、抠图教程、
注意:一般扩展像素为2像素,单击确定即可
5.由于魔棒工具选择的区域是背景,为抠取花朵,需执行窗口菜单的选择→反向命令(crtl shift i)

平面设计、PS、Photoshop、PS安装包、PS笔刷、PS插件、PS教程、PS滤镜、Photoshop2020、PS2020、抠图教程、
6.按快捷键Ctrl J,抠取花朵

平面设计、PS、Photoshop、PS安装包、PS笔刷、PS插件、PS教程、PS滤镜、Photoshop2020、PS2020、抠图教程、
多余的两块灰色背景,用橡皮擦工具擦除即可。
三、快速选择工具抠图
1.将需要抠图的图片导入进来

平面设计、PS、Photoshop、PS安装包、PS笔刷、PS插件、PS教程、PS滤镜、Photoshop2020、PS2020、抠图教程、
2.选择左侧工具架第四个工具[快速选择工具]

平面设计、PS、Photoshop、PS安装包、PS笔刷、PS插件、PS教程、PS滤镜、Photoshop2020、PS2020、抠图教程、
3.使用快速选择工具选择要保留的部分,如下图小姑娘的身体部分。(虚线框选部分)快速选择工具配合alt 键可减选,配合键盘中括号[] 可以放大缩小笔刷进行选择区域。
边缘部分,少数选择不对边缘的地方没关系,之后有一步做处理,头发丝都能看见。

平面设计、PS、Photoshop、PS安装包、PS笔刷、PS插件、PS教程、PS滤镜、Photoshop2020、PS2020、抠图教程、
选择保留的区域
4.选择完区域后,屏幕右下角图层属性面板,点击添加蒙板工具,即可将人物的身体部分抠出。(这时候边缘还是不够好的)

平面设计、PS、Photoshop、PS安装包、PS笔刷、PS插件、PS教程、PS滤镜、Photoshop2020、PS2020、抠图教程、
添加蒙板
5.下面我们来调整边缘部分。
依然在快速选择工具状态下,点击上面上面横排工具栏中的[选择并遮住]工具。进入到此工具的属性调节窗口。

平面设计、PS、Photoshop、PS安装包、PS笔刷、PS插件、PS教程、PS滤镜、Photoshop2020、PS2020、抠图教程、
进入选择并遮住的属性窗口
6.选择左侧工具架上第二个工具[调整边缘画笔工具]。
右侧属性透明度为100%
平滑可以给一些数值。
羽化也可以给一些数值。
调整好数值后,用边缘画笔工具沿着人物图片头发边缘或者其他生硬边缘进行涂抹。
调整完边缘后,点击右下角[确定]按钮,或者键盘上的回车键,即可完成一张连头发丝都能看见的图片。

平面设计、PS、Photoshop、PS安装包、PS笔刷、PS插件、PS教程、PS滤镜、Photoshop2020、PS2020、抠图教程、
调数值,画边缘
四、钢笔工具抠图
精确花功夫,但效率的确很低,慢慢抠,出来的图完美
也是一步步来的事情,上面的会了,这个细致就好。
五、色彩范围抠图
1)打开如图素材,得到背景图层。

平面设计、PS、Photoshop、PS安装包、PS笔刷、PS插件、PS教程、PS滤镜、Photoshop2020、PS2020、抠图教程、
(2)在菜单栏执行:Ctrl J 将背景复制一层,得到图层1。

平面设计、PS、Photoshop、PS安装包、PS笔刷、PS插件、PS教程、PS滤镜、Photoshop2020、PS2020、抠图教程、
(3)在菜单栏执行:选择色彩范围命令,打开色彩范围对话框,勾选反相。

平面设计、PS、Photoshop、PS安装包、PS笔刷、PS插件、PS教程、PS滤镜、Photoshop2020、PS2020、抠图教程、
Tip:勾选反相是因为,反相后,选取色彩单一的背景,形成则是花朵部分的选区。
(4)单击选区加色吸管(中),然后移动鼠标到图像窗口背景任意位置单击鼠标,背景部位颜色将作为被选择颜色

平面设计、PS、Photoshop、PS安装包、PS笔刷、PS插件、PS教程、PS滤镜、Photoshop2020、PS2020、抠图教程、
Tip:色彩范围话框中的预览窗口中,会以黑白图像显示当前选择的范围,其中白色区域表示选择区域,黑色区域表示未被选择区域。
(5)在色彩范围对话框中,拖动颜色容差下面的滑块,调节选择范围,直到色彩范围预览框中背景位置的颜色显示为白色为止。

平面设计、PS、Photoshop、PS安装包、PS笔刷、PS插件、PS教程、PS滤镜、Photoshop2020、PS2020、抠图教程、

平面设计、PS、Photoshop、PS安装包、PS笔刷、PS插件、PS教程、PS滤镜、Photoshop2020、PS2020、抠图教程、
(6)最后,单击色彩范围对话框右上角的确定按钮,即可得到如下的选区。

平面设计、PS、Photoshop、PS安装包、PS笔刷、PS插件、PS教程、PS滤镜、Photoshop2020、PS2020、抠图教程、
(7)在菜单栏执行:Ctrl J 将选区内容复制一层得到图层2,图层2即为抠出的图像。(隐藏背景和图层1)

平面设计、PS、Photoshop、PS安装包、PS笔刷、PS插件、PS教程、PS滤镜、Photoshop2020、PS2020、抠图教程、

平面设计、PS、Photoshop、PS安装包、PS笔刷、PS插件、PS教程、PS滤镜、Photoshop2020、PS2020、抠图教程、
六、颜色通道抠图
1、打开图片,复制图层;
2、点击打开“通道”,分别单击红、绿、蓝三个通道,查看哪个通道头发颜色比较深,一般绿和蓝通道颜色比较深,选择蓝色通道,将蓝色通道复制一个副本;

平面设计、PS、Photoshop、PS安装包、PS笔刷、PS插件、PS教程、PS滤镜、Photoshop2020、PS2020、抠图教程、
3、选择“图像--调整--曲线”,对“蓝 ”通道进行调整,加深头发黑色区域的对比度;

平面设计、PS、Photoshop、PS安装包、PS笔刷、PS插件、PS教程、PS滤镜、Photoshop2020、PS2020、抠图教程、
4、选择“图像--调整--反相”;

平面设计、PS、Photoshop、PS安装包、PS笔刷、PS插件、PS教程、PS滤镜、Photoshop2020、PS2020、抠图教程、
5、按住Ctrl键,单击“蓝 ”通道,选中白色区域;
6、单击“RGB”通道,选择“图层--新建--通过拷贝的图层”;

平面设计、PS、Photoshop、PS安装包、PS笔刷、PS插件、PS教程、PS滤镜、Photoshop2020、PS2020、抠图教程、
7、关闭背景图层和背景拷贝图层,“文件--存储为”png格式图片,通道抠头发完成。

平面设计、PS、Photoshop、PS安装包、PS笔刷、PS插件、PS教程、PS滤镜、Photoshop2020、PS2020、抠图教程、
接下来就是我们开头说的啦
(1)、抠冰块
1.将图片导入PS,图层默认为锁定的,双击图层解锁

平面设计、PS、Photoshop、PS安装包、PS笔刷、PS插件、PS教程、PS滤镜、Photoshop2020、PS2020、抠图教程、
2.然后Ctrl a全选,Ctrl c复制图层,然后添加图层蒙版

平面设计、PS、Photoshop、PS安装包、PS笔刷、PS插件、PS教程、PS滤镜、Photoshop2020、PS2020、抠图教程、
3.按住alt键点击白色的蒙版,进入蒙版编辑状态

平面设计、PS、Photoshop、PS安装包、PS笔刷、PS插件、PS教程、PS滤镜、Photoshop2020、PS2020、抠图教程、
4.然后在Ctrl v,把刚才我们复制的图层粘贴到图层蒙版中:现在可以看到,图层蒙版中有了一个和图层一样的图层

平面设计、PS、Photoshop、PS安装包、PS笔刷、PS插件、PS教程、PS滤镜、Photoshop2020、PS2020、抠图教程、
5.现在其实是蒙版编辑状态,我们用钢笔扣出冰块的外形:

平面设计、PS、Photoshop、PS安装包、PS笔刷、PS插件、PS教程、PS滤镜、Photoshop2020、PS2020、抠图教程、
6.然后将路径转化为选区,反选,填成黑色。(注意,填充是在蒙版中,而不是图层中)

平面设计、PS、Photoshop、PS安装包、PS笔刷、PS插件、PS教程、PS滤镜、Photoshop2020、PS2020、抠图教程、
7.点击图层(我们看到图已经被扣出来了)

平面设计、PS、Photoshop、PS安装包、PS笔刷、PS插件、PS教程、PS滤镜、Photoshop2020、PS2020、抠图教程、
8.为了观察冰块是否被扣出,我们在冰块下面弄个背景,来看看效果:

平面设计、PS、Photoshop、PS安装包、PS笔刷、PS插件、PS教程、PS滤镜、Photoshop2020、PS2020、抠图教程、
觉得不够理想?那就再复制一层,就这么简单

平面设计、PS、Photoshop、PS安装包、PS笔刷、PS插件、PS教程、PS滤镜、Photoshop2020、PS2020、抠图教程、
(2)、抠玻璃
玻璃制品其实跟冰块没什么区别的,但是下面的图仔细观察就会发现,后面背景的颜色都融到杯子里去了,这是难点:

平面设计、PS、Photoshop、PS安装包、PS笔刷、PS插件、PS教程、PS滤镜、Photoshop2020、PS2020、抠图教程、
同上方法:Ctrl a,Ctrl c,为图层新建蒙版后,按alt键点击蒙版Ctrl v把图层粘贴到图层蒙版中

平面设计、PS、Photoshop、PS安装包、PS笔刷、PS插件、PS教程、PS滤镜、Photoshop2020、PS2020、抠图教程、
用钢笔工具在图层蒙版中扣出杯子的路径:

平面设计、PS、Photoshop、PS安装包、PS笔刷、PS插件、PS教程、PS滤镜、Photoshop2020、PS2020、抠图教程、
转为选区后,反选,在图层蒙版中填充黑色:

平面设计、PS、Photoshop、PS安装包、PS笔刷、PS插件、PS教程、PS滤镜、Photoshop2020、PS2020、抠图教程、
回到图层,在图层下面加一个背景来观察杯子

平面设计、PS、Photoshop、PS安装包、PS笔刷、PS插件、PS教程、PS滤镜、Photoshop2020、PS2020、抠图教程、
好像差不多,再复制一层,把混合模式改为"滤色",看看效果如何

平面设计、PS、Photoshop、PS安装包、PS笔刷、PS插件、PS教程、PS滤镜、Photoshop2020、PS2020、抠图教程、
由此可见,图层蒙版是可行的!尤其是对抠透明物体,非常强大!
(3)、抠婚纱

平面设计、PS、Photoshop、PS安装包、PS笔刷、PS插件、PS教程、PS滤镜、Photoshop2020、PS2020、抠图教程、
婚纱也是一样的扣法:
Ctrl a,Ctrl c,为图层新建蒙版后,按alt键点击蒙版ctrl v把图层粘贴到图层蒙版中

平面设计、PS、Photoshop、PS安装包、PS笔刷、PS插件、PS教程、PS滤镜、Photoshop2020、PS2020、抠图教程、
用钢笔工具在图层蒙版中扣出人物的路径:

平面设计、PS、Photoshop、PS安装包、PS笔刷、PS插件、PS教程、PS滤镜、Photoshop2020、PS2020、抠图教程、
转为选区后,反选,在图层蒙版中填充黑色:

平面设计、PS、Photoshop、PS安装包、PS笔刷、PS插件、PS教程、PS滤镜、Photoshop2020、PS2020、抠图教程、
回到图层,在图层下面加一个背景来观察:发现什么了?我们只抠出了透明部分,也就是纱的部分,而人物被蒙版给透明了

平面设计、PS、Photoshop、PS安装包、PS笔刷、PS插件、PS教程、PS滤镜、Photoshop2020、PS2020、抠图教程、
怎么办?仔细观察蒙版,黑色的部分是不要露出的,白色的部分是需要露出的,问题出在哪里显而易见了。我们发现人物部分不够"白",也就是被半透明化的原因,用白色画笔加白就行了!

平面设计、PS、Photoshop、PS安装包、PS笔刷、PS插件、PS教程、PS滤镜、Photoshop2020、PS2020、抠图教程、
很简单的道理,我们需要透明的部分,就让他"灰"着,我们不需要透明的地方,就越白越好。

平面设计、PS、Photoshop、PS安装包、PS笔刷、PS插件、PS教程、PS滤镜、Photoshop2020、PS2020、抠图教程、
现在再点击图层,看看怎样了?

平面设计、PS、Photoshop、PS安装包、PS笔刷、PS插件、PS教程、PS滤镜、Photoshop2020、PS2020、抠图教程、
学了这个方法,相信你下次不会再用通道来抠婚纱了吧~
看了这么多,是不是感觉挺简单,没什么复杂的
抠图不是在乎用什么工具,而是在于你对它的判断。选择最合适的方法,才是最重要的。
万能抠图法
【内容识别大法好 】
很简单,给出通用步骤,自己随意找图即可实现!
第一步:在ps软件中打开一张需要进行内容识别操作的图片。
第二步:在左侧工具栏中选择“矩形选框工具”。
第三步:按住鼠标左键圈住要去掉的部分。
第四步:在菜单栏“编辑”中选择“填充”。
第五步:填充方式选择“内容识别”,单击“确定”按钮。
第六步:通过内容识别的方式填充之后的效果,选中的部分已经去掉。
第七步:按Ctrl D键取消选区,完成操作。

平面设计、PS、Photoshop、PS安装包、PS笔刷、PS插件、PS教程、PS滤镜、Photoshop2020、PS2020、抠图教程、
,