升级Windows 10的最佳方法是使用全新安装,在本文中,我们将帮助你逐步完成Windows 10全新安装的整个过程。
在Windows 10上,全新安装是清除设备出现问题时从头开始擦除硬盘驱动器的最佳选择。例如,使用这种方法可以帮助解决性能、启动、关闭、内存和应用程序问题。此外,这是删除病毒和几乎任何类型的恶意软件的有效方法,甚至可以帮助延长笔记本电脑和平板电脑的电池寿命。
如果长期使用相同的配置,也可以使用干净的安装来升级到最新版本或以前的版本(如Windows 8.1和Windows 7),以尽可能将升级过程中和升级后出现问题的风险降到最低,这些问题通常是由于驱动程序或不兼容的应用程序造成的。
本文目录
- 如何为Windows 10的全新安装准备设备
- 如何创建可启动U盘以清理Windows 10的安装
- 如何执行Windows 10的全新安装
- 全新安装Windows 10后如何完成安装

如果你打算全新安装Windows 10,建议在执行此过程之前执行一些任务,以最大程度地减少出现问题的机会并防止数据丢失。
(一)备份文件
全新安装过程将删除主驱动器上的所有内容,因此建议你继续进行操作之前,创建文件备份以及整个系统的临时完整备份(如果可能)。
将文件上传到OneDrive
你可以通过多种方式创建文档、图片和其他文件的备份,但是,最简单的方法是将数据移动到你使用的OneDrive文件夹或云存储服务。
或者,你可以使用OneDrive中的备份选项通过以下步骤自动上传你的配置文件文件夹,包括文档、图片和桌面:
1.单击任务栏中的OneDrive云图标。
2.单击更多菜单。
3.单击设置选项。
4.单击备份选项卡。
5.点击管理备份按钮。
6.选择要在云中备份的文件夹。
7.点击开始备份按钮。
完成这些步骤后,这些位置中的文件将在线上载到你的帐户。
将文件复制到外部驱动器
如果你有大量数据,也许最好的选择是将文件复制到外部硬盘驱动器。
若要手动创建文件备份,请连接外部驱动器,然后使用以下步骤:
1.打开文件资源管理器。
2.在地址栏中输入以下路径,然后按Enter:
%HOMEPATH%
3.单击“主页”选项卡上的“全选”按钮。
4.单击“主页”选项卡中的“复制到”按钮。
5.选择选择位置选项。
6.选择目的地位置。
7.单击复制按钮。
完成这些步骤后,你可能需要重复操作以备份其余帐户的文件。
除了复制文件外,最好列出安装应用程序及其产品密钥(如果有),以了解安装后需要重新安装的应用程序。
备份整个设备
当你想从Windows 10的全新副本开始时,还建议你为当前安装创建完整备份,以防万一,并且需要回滚或恢复之前未备份的文件。
你可以从多种解决方案中进行选择,但是创建完整备份的最简单方法是使用Windows 10以及Windows 8.1和Windows 7上可用的系统映像备份工具。
(二)下载设备驱动程序
尽管Windows 10在自动检测和安装大多数设备驱动程序方面做得很好,但是如果安装程序未能正确添加这些驱动程序,你总是希望至少提前下载一些基本驱动程序,例如网卡和显卡。
(三)Windows 10最低要求
如果你已经在运行Windows 10,则你计划安装的版本可能与你的硬件配置兼容。但是,如果要升级运行Windows 7或Windows 8.1的旧计算机,则要确保该设备满足最低硬件要求。
这些是安装Windows 10 1909及更高版本的最低要求:
处理器: 1GHz
内存: 32位1GB或64位2GB
储存空间: 32GB(64位或32位)
显卡: DirectX 9或更高版本以及WDDM 1.0驱动程序
显示屏: 800x600
(四)确认Windows 10激活
正确激活Windows 10后,无需再次输入产品密钥。安装后,设备将在连接到互联网后立即自动激活。
在继续全新安装过程之前,应该使用以下步骤确认设备已激活:
1.打开设置。
2.单击更新和安全。
3.单击激活。
4.在“Windows”部分下,确认你的计算机已激活。

完成这些步骤后,如果激活了当前设置,则Windows 10在安装后自动重新激活。
(五)将启动顺序更改为USB
要开始安装,必须首先使用包含安装文件的可启动U盘以执行Windows 10的全新安装,并在主板中配置为从USB引导。
A、使用BIOS更新引导顺序
如果你的电脑使用旧版BIOS固件,则可以使用以下步骤更改引导顺序:
1.启动电脑。
2.一旦计算机开始启动,请按功能键之一(F1、F2、F3、F10或F12)、ESC或Delete键。
提示:访问BIOS的步骤因制造商甚至计算机型号而异。因此,你可能需要检查制造商支持网站以了解更多具体步骤。
3.在BIOS内时,找到启动设置。
4.将启动顺序设置为从带有Windows 10安装文件的USB介质启动。
5.保存更改。
完成这些步骤后,你的计算机应该能够从U盘启动。
B、使用UEFI更新引导顺序
如果要处理UEFI固件,则可以使用与访问BIOS固件相同的步骤,或者在Windows 10或Windows 8.1中可以更轻松地执行相同任务。
在Windows 10上访问UEFI
在Windows 10上,要访问UEFI环境以调整设备设置以从USB引导,请使用以下步骤:
1.打开设置。
2.单击更新和安全。
3.单击恢复。
4.在“高级启动”部分下,单击立即重新启动按钮。
5.单击疑难解答按钮。
6.单击高级选项。
7.单击“UEFI固件设置”选项。

8.单击重新启动按钮。
9.在固件环境中,打开启动设置。
10.将启动顺序设置为从带有Windows 10安装文件的USB介质启动。
11.保存更改。
完成这些步骤后,电脑就能够从U盘启动。
在Windows 8.1上访问UEFI
在Windows 8.1上,要访问UEFI环境以将计算机配置为从USB启动,请使用以下步骤:
1.打开设置。
2.单击更新和恢复。
3.单击恢复。
4.在“高级启动”部分下,单击立即重新启动按钮。
5.单击疑难解答选项。
6.单击高级选项。
7.单击“UEFI固件设置”选项。
8.单击重新启动按钮。
9.在固件内部,打开启动设置。
10.将启动顺序设置为从带有Windows 10安装文件的USB介质启动。
11.保存更改。
完成这些步骤后,电脑应该能够从USB闪存驱动器启动,以继续进行Windows 10的全新安装。
如果你仍在使用Windows 7,则可以参考访问BIOS的步骤来访问设备上的UEFI设置。
(六)断开不必要的外围设备
连接的外围设备通常是安装过程中出现问题的主要原因。如果你的设备连接了非必需的外围设备,则建议断开它们的连接,包括可移动存储设备和其他USB和蓝牙设备以及打印机、扫描仪、照相机等。
在执行Windows 10的全新安装时,仅需要显卡器、键盘、鼠标和Internet连接。设置过程完成后,可以再次重新连接外围设备。
二、如何创建可启动U盘以清理Windows 10的安装要执行Windows 10的全新安装,需要可引导U盘,可以使用许多工具轻松地创建可启动U盘,包括微软媒体创建工具或第三方工具(如Rufus)。
(一)使用媒体创建工具创建U盘安装程序
要使用媒体创建工具创建Windows 10U盘安装程序,请使用至少8GB空间的U盘,然后执行以下步骤:
1.打开Windows 10下载页面,网址是:
https://www.microsoft.com/zh-cn/software-download/windows10
2.在“是否希望在您的电脑上安装 Windows 10?”部分下,单击“立即下载工具”按钮,将文件保存在计算机上。

3.双击MediaCreationToolxxxx.exe文件以启动该工具。
4.单击“接受”按钮以同意Microsoft条款。
5.选择为另一台PC创建安装媒体(USB闪存驱动器,DVD或ISO文件)选项。
6.单击下一步按钮。
7.清除“为此计算机使用建议的选项”选项(如果适用)。
8.选择正确的语言、体系结构和Windows 10版本。
提示:如果计划在运行32位或64位体系结构的多台计算机上安装Windows 10,请使用“体系结构”下拉菜单并选择“两者”选项。
9.单击下一步按钮。
10.选择USB闪存驱动器选项。
11.单击下一步按钮
12.从列表中选择U盘。
13.单击下一步按钮。
14.单击完成按钮。
完成这些步骤后,媒体创建工具将下载所需的文件并创建一个安装程序,可用于启动电脑并全新安装Windows 10。
(二)使用Rufus创建USB安装程序
如果使用媒体创建工具时遇到问题,即使你没有Windows 10 ISO文件,也可以使用Rufus工具来创建安装程序。
说明: Rufus是非常受欢迎的一个工具,具有许多选项,可帮助你更快地创建Windows 10的可启动U盘。
首先,连接至少8GB空间的U盘,然后使用以下步骤:
1.打开Rufus下载页面,网址是:
https://rufus.ie
2.在“Download”部分下,单击该工具的最新版本,下载保存在电脑上。
3.双击Rufus-xxexe文件以启动该工具。
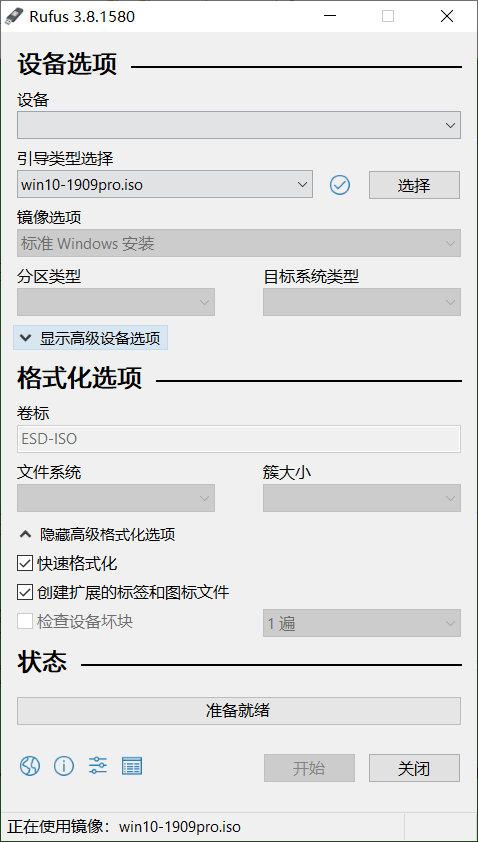
4.在“设备”部分下,选择至少具有8GB空间的U盘。
5.在“启动选择”部分下,单击右侧“选择”选项旁边的向下箭头按钮,然后单击“下载”按钮。
提示:如果你已经有一个ISO文件,请单击“选择”按钮,选择Windows 10 ISO文件,然后继续执行步骤19。
6.单击下载按钮。
7.使用“版本”下拉菜单,然后选择Windows 10。
8.单击继续按钮。
9.选择19H2(Build 18363.xxx)选项以下载Windows 10 1909。
10.单击继续按钮。
11.使用“版本”下拉菜单,然后选择Windows 10 家庭版/专业版选项。
12.单击继续按钮。
13.使用“语言”下拉菜单,然后选择你的安装语言。
14.单击继续按钮。
15.使用“体系结构”下拉菜单,然后选择32位或64位(推荐)。
16.单击下载按钮。
17.选择文件夹位置以下载ISO文件。
18.单击保存按钮。
19.使用“镜像选项”下拉菜单选择“标准Windows”安装选项。
20.使用“分区类型”下拉菜单选择GPT选项。
21.使用“目标系统类型”下拉菜单选择UEFI(非CSM)选项。
22.在“显示高级设备选项”部分下,保留默认设置。
23.在“卷标”框中,输入驱动器的描述性名称,例如“ win10_usb”。
24.在“文件系统”和“簇大小”部分下,保留默认设置。
25.单击“显示高级格式化选项”按钮。
26.选择“快速格式”和“创建扩展的标签和图标文件”选项。
27.单击开始按钮。
28.单击确定按钮进行确认。
29.单击关闭按钮。
完成这些步骤后,Rufus将运行脚本以下载ISO文件,并且它将创建可启动U盘以在任何受支持的电脑上执行Windows 10的全新安装。
三、如何执行Windows 10的全新安装全新安装过程分为两部分。首先,你必须完成设置过程,该过程允许你擦除硬盘、配置分区并安装Windows 10的全新副本。第二部分称为即用型体验,该过程可让你配置个人设置,例如语言、帐户、隐私等。
(一)Windows 10安装
执行建议的准备步骤并创建可引导U盘后,即可继续执行以下步骤以完成Windows 10的全新安装。
警告:此过程将删除计算机上的所有内容,建议你先对电脑进行临时的完整备份,然后再继续。
要执行Windows 10的全新安装,请使用以下步骤:
1.使用Windows 10可启动U盘启动计算机。
2.出现提示时,按任意键从设备启动。
3.在“Windows安装程序”上,单击“下一步”按钮。
4.单击立即安装按钮。
5.如果这是你第一次安装Windows 10,请键入产品密钥。如果要重新安装操作系统,则可以单击“我没有产品密钥”选项继续。
6.单击下一步按钮。
7.选择Windows 10的版本。此选择必须与产品密钥激活的版本匹配。
8.单击下一步按钮。
9.选择我接受许可条款选项以继续。
10.单击下一步按钮。
11.单击“自定义:仅安装Windows(高级)”选项。
12.选择当前安装的分区(通常为“驱动器0”),然后单击“删除”按钮。
提示:如果“驱动器0”具有多个分区,则必须选择并删除每个分区,以允许安装程序将整个驱动器用于新的全新安装。Windows 10将在此过程中自动创建所需的分区。不必删除辅助驱动器上的分区。
13.单击是按钮。
14.选择空的驱动器(驱动器0未分配空间)。
15.单击下一步按钮。
完成这些步骤后,安装程序将继续在电脑上全新安装Windows 10。
(二)Windows 10开箱即用的体验
安装完成后,继续使用开箱即用的体验来创建新帐户并配置你的首选项。
在本文中,我们使用的是1909版(2019年11月更新)提供的开箱即用体验,但是根据你要安装的版本,步骤可能略有不同。
要在Windows 10上完成开箱即用体验,请使用以下步骤:
1.选择你的地区。
2.单击是按钮。
3.选择键盘布局。
4.单击是按钮。
5.单击“跳过”按钮(除非你需要添加第二个键盘布局)。
6.单击设置为个人使用选项。
7.单击下一步按钮。
8.键入你的Microsoft帐户信息以创建一个帐户。
9.单击下一步按钮。
10.输入你的Microsoft帐户密码。
11.单击下一步按钮。
12.点击创建PIN按钮。
13.创建新的四位数Windows Hello PIN。
提示:如果要继续使用传统密码,请单击“取消”按钮以跳过该过程。
14.(可选)如果你希望启用时间轴来跨设备访问你的活动历史记录,请单击是按钮。否则,请单击“否”按钮。
15.(可选)你可以提供你的电话号码,然后单击“发送”按钮将手机与计算机链接。如果要跳过此选项,请单击屏幕左下角的稍后执行按钮。
16.(可选)单击“下一步”按钮以允许OneDrive将“桌面”、“文档”和“图片”文件夹备份到云中。如果你使用其他云服务,或者对将文件上传到云不感兴趣,请单击屏幕左下角的“仅将文件保存到此电脑”选项。
17.单击“否”按钮跳过Office安装程序。
提示:如果你具有Office产品密钥,则可以单击“我具有产品密钥”选项,然后这些应用程序将自动安装在你的设备上。
18.(可选)选中“让Cortana响应“Hey Cortana”选项”以免提使用协助。
19.单击“接受”按钮以允许Microsoft收集个人信息,以使Cortana更加个人化。如果你对此功能不感兴趣,请单击“拒绝”按钮继续。
20.选择你的隐私设置(不要忘记向下滚动页面以查看所有可用设置)。
21.单击接受按钮。
完成这些步骤后,你选择的设置将应用于安装过程。
四、全新安装Windows 10后如何完成安装安装完成后,你要确保设备具有最新更新,已正确激活,并且没有丢失的驱动程序。
(一)安装更新
要在Windows 10上安装最新的安全和维护更新,请使用以下步骤:
1.打开设置。
2.单击更新和安全。
3.单击Windows更新。
4.单击检查更新按钮。
完成这些步骤后,如果有可用的更新,它们将自动下载并安装。
(二)检查激活
要确认Windows 10已激活,请使用以下步骤:
1.打开设置。
2.单击更新和安全。
3.单击激活。
如果Windows 10成功激活,你将看到以下消息之一:
Windows已使用数字许可证激活:已激活安装,但该许可证未链接到你的Microsoft帐户。
Windows已通过链接到你的Microsoft帐户的数字许可证激活:已激活安装,并且许可证已链接到你的Microsoft帐户。
如果Windows 10没有激活,通常情况下,该电脑将在一两天内重新激活。如果仍然有问题,可以使用激活疑难解答进行激活。
(三)检查丢失的驱动程序
要确定Windows 10是否能够配置每个组件和外围设备,请使用以下步骤:
1.打开开始。
2.搜索设备管理器,然后单击顶部结果以打开应用程序。
3.确认所有设备都没有黄色或红色标记,并确保没有列出任何未知的设备。
如果一个或多个设备出现问题,则需要从计算机制造商的支持网站下载并安装最新的驱动程序。
(四)安装应用程序
在确保Windows 10为最新版本并且正确安装了驱动程序之后,是时候重新安装应用程序了,包括Web浏览器,例如Edge Chromium、Google Chrome、Mozilla Firefox或Opera浏览器。
如果你在计算机上工作时喜欢收听音乐,则可以下载安装音乐播放器。
另外,对于办公族,现在是下载并安装Office应用程序套件的好时机,以开始使用Word、Excel、PowerPoint并使用Outlook管理电子邮件。
其它软件,可以根据自己的需要下载安装。
(五)从备份还原文件
最后,如果你创建了文件备份,现在可以重新连接外部驱动器,将数据还原到你的帐户文件夹中。
要从以前的备份还原文件,请使用以下步骤:
1.打开文件资源管理器。
2.在左窗格的“此电脑”部分下,选择要备份的外部驱动器。
3.选择包含要还原文件的文件夹。
4.单击“主页”选项卡上的“复制到”命令。
5.选择“选择位置”命令。
6.选择要还原文件的目标,例如在“文档”文件夹中。
7.(可选)单击“新建文件夹”按钮。
8.指定文件夹的名称(例如Backup),然后按Enter。
9.选择新创建的文件夹。
10.单击复制按钮。
完成这些步骤后,文件将还原到你的计算机。
如果你使用OneDrive备份文件,则数据应该已经在OneDrive文件夹中可用。
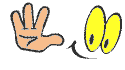
1.头条号【微课传媒】专注软件分享,如果你喜欢玩软件,欢迎关注、评论、收藏、转发。
2.在学习中有什么问题,欢迎与我沟通交流,今日头条号搜索【微课传媒】,我在这里等你哟!
,




