给人物照片中加入自己的虚影儿,之前为大家分享过,今天再次分享,新加了注意事项,帮各位制作出漂亮的照片。这个通过手机就可以制作出来。看一下我修好的照片,对比原图,后面为大家介绍操作步骤。
给人物照片中加入自己的虚影,效果图:


加虚影注意:原图,人像不要占画面比例太大。因为要给添加虚影儿,留出足够的空间。
1、我们这用到的手机修图软件是Snapseed,用它打开要加虚影儿的照片。

2、点开工具,我们使用双重曝光工具,点击它,添加图片,把原图,再添加一次。
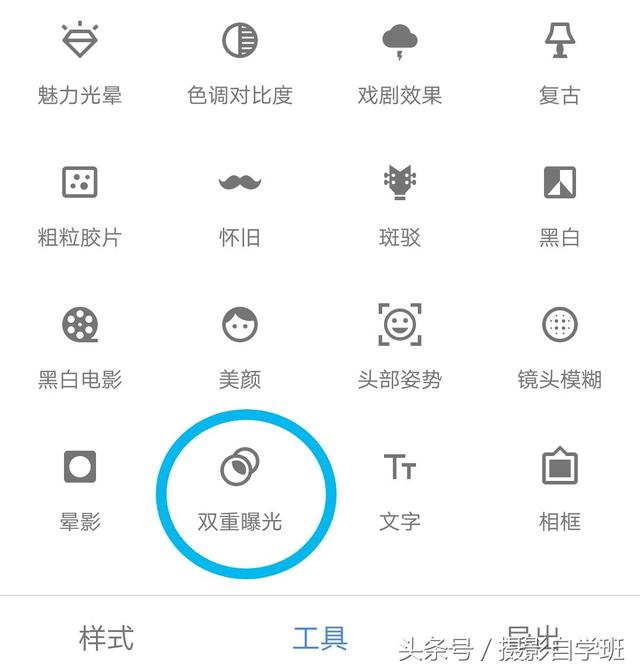

3、把后添加的图片,移动到照片中,空余的位置,也可以和原图人像有适当重合,也可以完全分离。两个手指,把后添加的图片,调为适当的大小,点击水滴,改变后添加图片的透明度。对号保存。
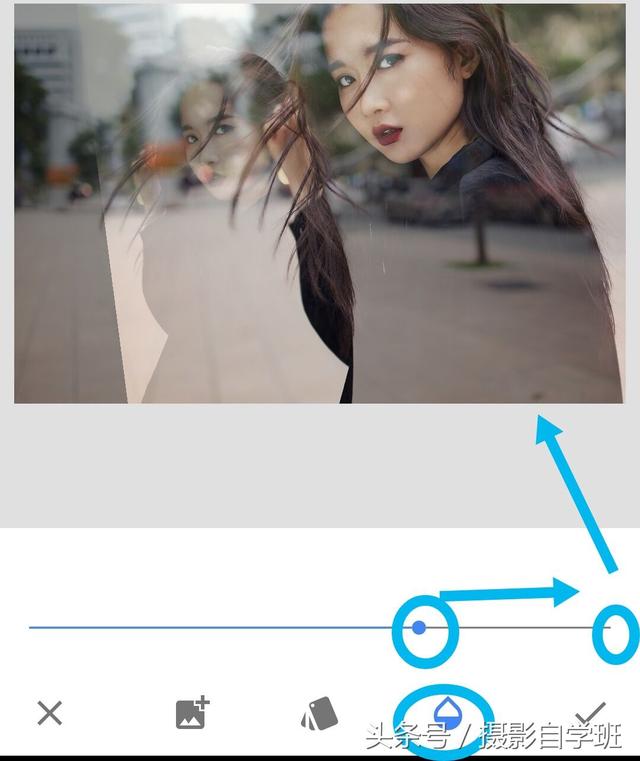
4、因为添加图片后,原图变得有些暗了。所以需要用蒙版,把后添加图片中,人影儿留下,人影以外的不保留。点击右上角返回按钮(弯曲的箭头),再点查看修改内容,右侧出现双重曝光,点它。出现三个选项,点击中间的画笔,这个画笔,是Snapseed的蒙版。

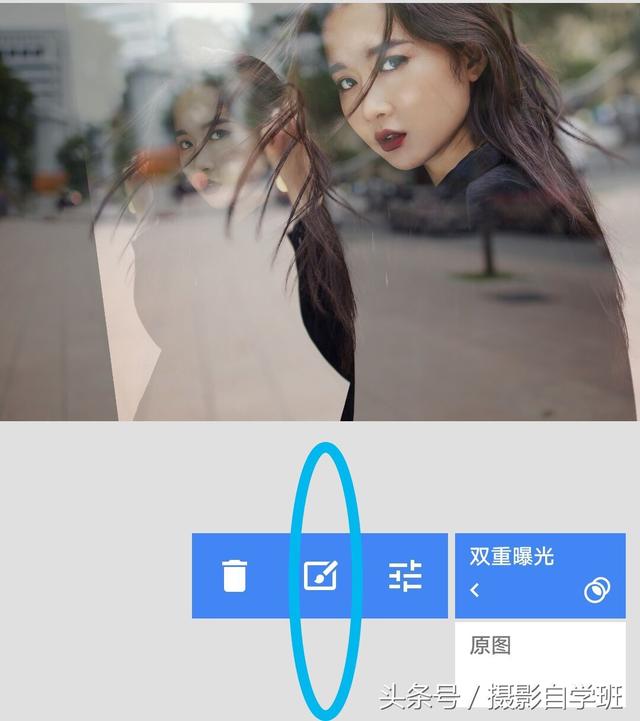
5、进入到Snapseed蒙版,把图片下方双重曝光数值调为100,对刚才添加人影儿的部分,进行涂抹。人影儿就出来了。如果出现多余的,人影以外的部分,把双重曝光数值调为0,进行擦除即可。对号保存此步,再点左上角的箭头,回到工具界面,导出,哦了。

喜欢的朋友们,帮我点赞转发哦,把您修的图,在评论中留言吧,欢迎关注我!等你!






