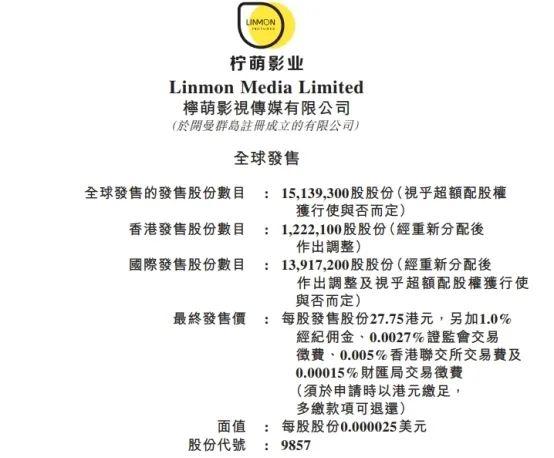话不多说,咱们先看图:








OK,打开AI软件,我们再来操作一遍。
1.
新建一个1080x1200的画板,先用个矩形工具画一个矩形吧,这里我用2px的描边:

2.
在效果菜单下选择扭曲和变换里的变换...。

为了便于观察,我提前把矩形调大了,然后在变换效果框里看到有一些参数提供调节,记得打开预览功能,先给副本20到40之间的值(可以随意),再调节角度,个人喜欢用上下箭头一遍调一遍看有什么效果,副本左边的锚点位置也可以调节,效果也会不一样了。

看到有点变换之后,再尝试其他参数:

到此可以得到一些基本的几何变换效果了,可以用圆形工具,多边形工具,或者任何几何图形都可以变换。
是不是很简单呢?
下面我们再做一些改变,还是以上面的图形来,确定变换后可以调个颜色,调整形状大小和描边粗细:

看到矩形四个角旁边有个圆点吧,接下来我们可以用选择工具V,鼠标移到四个圆点的任何一个,拖动鼠标会看到圆角的变化,同时整个图案也会发生变化,这样又能看到另一番效果:


再用R-旋转工具,改变一下旋转,又会得到另一种图形。甚至去删减锚点,改变矩形形状等等都可以看到效果。

注: 上面例子中我的填充色是白色,如果去掉填充色又是另外的景象,大家自己尝试尝试吧,是不是可以玩一天?
再说一点,下面的图案我随便画了一个s线条,同样调节变换参数,但是这里要说的是如果我们确定了图案之后想要再调整去哪里打开之前的变换效果框呢?
如图:在外观那里找到变换,双击或单击变换两字,即可再次打开之前的编辑框调节

就这么多了,其他变换效果大家自己尝试去吧。
,