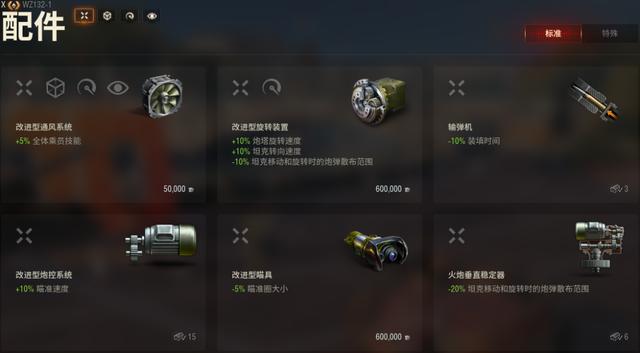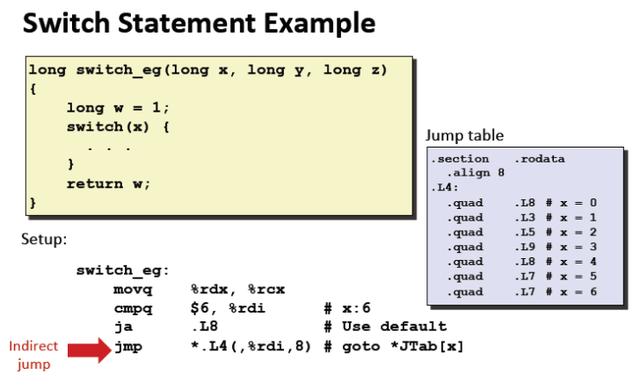日常工作中,往往会需要大家一起协同来完成同一项工作,有些数据需要不同的人填到同一个表格中,一般的做法是一个人先做完了,再传给另一个人接着做,这样费时又费力。而且如果人多的时候传来传去容易搞混了,这工作效率可能就一般了。
共同一起编辑同一个表格是最好的办法了,但是又需要下载其他的协同软件,还得注册,有的甚至是要花钱,这就不合算了。小编给大家提供了一个可以直接电脑之间共享表格,不再需要下载和注册第三方软件,方便又省事。具体操作也给大家备好了,一起来看一下操作步骤吧。
第一步,先创建一个文件夹。然后鼠标右击这个新建的文件夹,点击最下方的【属性】,在弹出的【属性】对话框中,选择【共享】并点击,在共享用户那里选择【everyone】。


第二步,在这个需要共享的文件夹中新建一个【Excel】文件。
第三步,打开这个新建的【Excel】文件,并点击左上角的【文件】按钮。

第四步,点击下拉菜单中的【选项】,并进入选项对话框。

第五步,在对话框的左侧选项中,选择【信任中心】,并点击右侧的【信任中心设置】。

第六步,在新的对话框左侧选择【个人信息选项】,然后把【保存时从文件属性中删除个人信息】出的勾选去掉,点击【确定】即可。

第七步,这时就回到了Excel表格,在工具栏中点击【审阅】,在下方找到并点击【共享工作薄】选项。

第八步,在【共享工作簿】对话框中,勾选【允许多用户同时编辑,同时允许工作薄合并(A)】。

第九步,还是在这个对话框中,选择右边的【高级】选项卡,设置保存该记录的时间为30天,以及自动更新间隔为15分钟,其余的可根据需求设置,点击【确定】即可。当然,小编这里只是举个例子,具体设置多少还是得根据实际情况来。

经过以上这些步骤设置之后,就可以在其他电脑上找到这个共享出来的【Excel文件】,直接打开进行编辑就可以了,一个Excel表格就这么被分享给大家了,可以同时一起编辑,并且会实时保存,不至于数据丢失。
今天的分享就到这里了,希望对大家有所帮助。小编用的是office软件,WPS的操作步骤也是一样的,同样可以根据这个步骤进行分享文件。
,