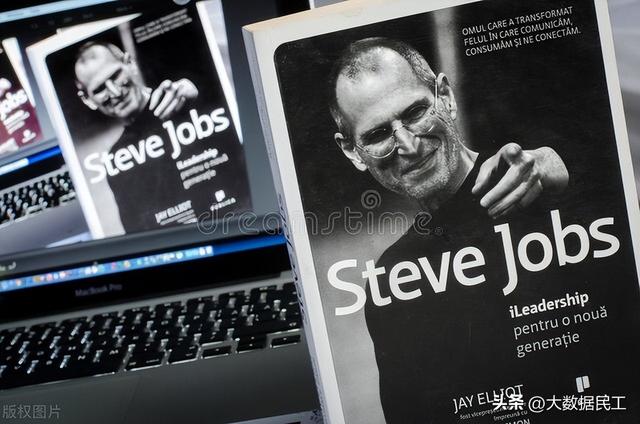大家好,年底了,相信很多人都要做2022年的规划与总结了,今天跟大家分享一个年终汇总非常好用的图表——子弹图,它不仅能展示出实际与目标之间的差距,还能在图表中展示出对应的KPI等级,非常的好用。
一、子弹图首先我们先来简单的了解下子弹图,如下图所示,就是一个简单的子弹图。它主要用于对比实际数据与目标数据之间的差异情况,因为外形酷似一个发射出去的子弹而得名,常用于:销售报表展示、KPI考核等场合。
子弹图一般包含3个项目
目标:细小横条,用于代指实际的目标
实际:细长的柱形图,用于代指实际的销量数据
等级:较宽的柱形图,每个颜色表示不同的KPI等级,一般不超过5个为宜

想要制作一个子弹图,我们需要准备下所需的数据,如下图所示,【实际与目标销量】、【KPI对应的指标】这些就是我们需要的数据,随后我们还需要将【KPI指标数据整理下】,因为子弹图的本质是一个堆积的柱形图,我们希望【KPI指标数据】进行堆积。我们只需要更该下【良好】与【优秀】的指标即可
良好:=F3-E3
优秀:=G3-F3

选择所有的数据,然后点击【图表】直接插入一个堆积的条形图,之后点击图表上方选择【切换行列】切换下图标的行列关系。
然后选中图表蓝色柱子,在上方点击【更改图标类型】将【实际销量】与【目标销量】都放在【次坐标轴】然后将【目标销量】的图表类型更改为【带标记的折线图】点击确定,这样就会得到图标的雏形了

点击蓝色柱子,它表示实际的销量,按下Ctrl 1调出设置窗口,在右侧将它的【间隙宽度】设置为400%,来缩小柱子的宽度。
随后分别点击后面比较粗的柱子,从下到上为他依次设置一个比较浅的灰色,然后为中间的细长柱子设置一个黑色填充色

最后我们只需要设置下目标细小的黑色横条即可,需要使用插入形状来实现。
首先需要点击插入,然后在形状中插入一个细小的横条,然后将它的形状填充设置为黑色,边框设置为无边框。随后复制下黑色横条,点击图中的折线图按下Ctrl v将其粘贴到图表
最后把折线图的填充色设置为无即可,至此就设置完毕了。

以上就是今天分享的子弹图的制作方法,简单又实用,大家可以试着做一下~
我是Excel从零到一,关注我,持续分享更多Excel技巧
如果你需要这个图表,私信【子弹图】即可获得
以上内容,在我的专栏中都有讲到,如果你想要学习Excel,可以看下我的专栏.
课程已经更新了137个章节,后期还会陆续新增章节,专栏永久有效,无时间限制,并且配备了课件
,