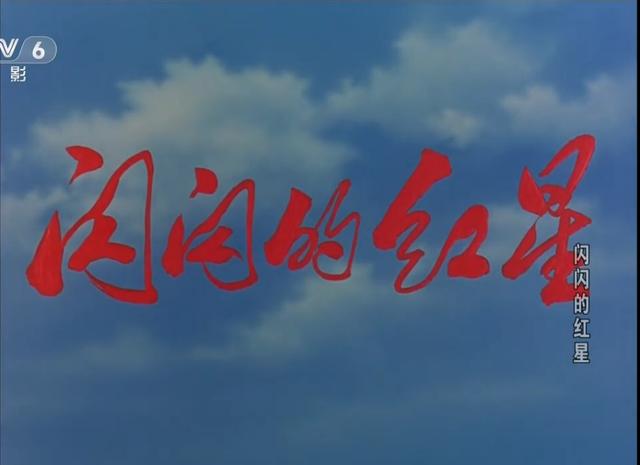本想直接写进阶,介绍一些windows上最强渲染器madVR,但发现上一篇评论中有一些问题。
文中均是用骷髅岛做视频素材,抖音大猴子60帧在西瓜视频的地址是ixigua/i6767891350365929992
Q1: 成像效果跟显示器有关吗?A1: 肯定是有关系的。分辨率,点距(像素与像素之间距离),对比度,亮度,面板,色深(颜色深度)、灰阶都有直接关系。
- 比如:你用相同的视频源,如抖音上的这只大猩猩,在手机上表现十分好,但换到电脑显示器上就变味了。
- 比如:你用10位的视频源,输出到只有6位的显示器,你会看到大量的色块。
- 比如:你用16-235的视频源,输出到0-255的显示器,你会看到黑的地方更黑,亮的地方更亮。
- 比如:你用HDR的视频源,输出到SDR的显示器,你会看到像在看老电影,颜色太淡,整体偏灰。
好的显示器色彩还原度很高,画面非常细腻,比如苹果、戴尔,他们都属于高端显示器,比一般显示器普遍贵出几倍的价格。除非是做影像处理、视频工作站、游戏设计、骨灰级玩家,很少有普通老百姓去购买这类显示器,正如:“能看才是硬道理”!
Q2: 想知道抖音上的视频是如何实现的?A2: 我在抖音上翻了一些视频,大部分视频都没有,翻了翻硬盘,手头只有《骷髅岛:金刚》的1080p片源,对比如下:

左边是16:9,而右边是21:9,据我所知,骷髅岛是没有16:9的,那么可以判断他是通过后期剪辑出来的。专业一点,用PR(Adobe Premicre Pro),娱乐一点,通常用会声会影。
使用后期处理成片的视频,效果一定好于实时渲染的效果,但等待它导出渲染成片是一件极其漫长的事情,而且这个时候你很难做任何事情,CPU100%!!!
我这里以PR为例:

做了如下一些操作(不懂PR可略过)
- 序列设置为60fps;
- 剪辑一段视频导入到时间轴;
- 时间插值使用光流法;
- 色阶、锐化蒙版、阴影/高光、曲线等后期特效,可按照自己的喜好调整;
- 将21:9裁剪为16:9,去掉上下黑边,赶脚物体都变大了,有视觉冲击力了(偷笑);
- 导出使用光流法且保证以60fps导出;
经过如上操作,再经过漫长的成片渲染,你就可以得到一个跟抖音60帧一样丝滑的视频,这效果绝对好于SVP4或BFRC实时插补出来的效果。
西瓜视频演示地址:ixigua/i6794066622324670984/
Q3: 有没有现成的4K.60帧片源的下载地址A3: 没有,据我所知,目前没有,有这样的片源提供下载的,不是土就是豪。假如一部蓝光4K,2个半小时的电影,30MBS码率,帧率24帧,大小在80G左右,提高到60帧,粗略估计大小会在140G左右!就算有人狂买云存储空间来做活雷锋,硬件是一个问题,下载也是一个问题,本地存储更是一个问题。当然,如果真发现有,欢迎留言,造福一下大家,我也做做伸手党!
Q4: 想知道potplayer的功能如何进行设置A4: 这个设置教程网上确实一大堆,可以根据自己遇到的实际问题去搜索,相信比我写在这儿更能理解如何操作,我去做个搬运工确实没有意义,下面介绍一些主要设置就好啦。
音视频分离/解码
主要设置基本都在“滤镜”中,我们玩PotPlayer玩都就是外挂滤镜,首先确保自己已经安装了Lav Filter(或ffdshow)、madVR、BFRC(或SVP4),下载地址在上一篇《疫情期间,请宅在家享受60帧的高清电影(入门篇)》中,并且在“滤镜”中将如下框全部取消勾选,取消所有的内置编解码器,确保PotPalyer就是一个空壳子。

在“源滤镜/分离器”中将所有格式都选择LAV Splitter Source,不能修改的就用默认推荐选项。

内置OpenCode不做任何变化,视频解码器和音频解码器均选择Lav的,同理,不能修改的就用默认内置推荐,如下所示。


这样,我们便保证了PotPalyer 90%以上的格式均使用Lav Filter。
为什么不推荐使用内置解码器,因为FFmpeg。学过视频编程的朋友都用过这个组件,免费,开源,支持大量的音视频格式,使用控制台命令即可完成各种影视频操作,包括编辑、推流、压缩等等功能,对于写代码朋友来说,几行代码即可完成,而且还是全平台通用。但是,正因为它的使用便利性,我们在播放过程中并不需要一些特殊默认的内部优化操作,比如10位色深的源压缩到8位做输出,导致图像部分颜色丢失;再比如24位的高精度音频源压缩到16位输出,导致DTS放大会有爆音,这些,都是无法修改的。因为FFmpeg崇尚开源,有兴趣自行去github上研究,如果需要支持精度更高,可自行修改源码并编译成可执行程序,官方不推荐使用更高的精度,这样容易造成BUG和崩溃。
扯远了......
接下来我们添加madVR滤镜,在“全局滤镜优先权”中(当然,你要用“个人滤镜优先权”也行)。从系统滤镜中添加madVR到滤镜列表中。

记得一定要选中“强制使用”!!!而音频中,我们需要将默认输出设备强制改为“内置WASAPI音频渲染器”,因为自动选择不知道它在选什么,况且,WASAPI渲染器在Windows Vista以后的音频架构API,能传输未经任何修改的数据到音频设备,能避开采样率处理所带来的干扰,也就是说,源音频是什么,输出到喇叭就是什么,不做任何加工。

我们找到一部视频,播放看看,按Tab显示OSD信息。视频解码器使用了Lav Video Decoder,音频解码器使用了Lav Audio Decoder,视频渲染器使用了madVR,音频渲染器使用了WASAPI。

现在,我们的音视频全是原汁原味的输出到相应设备(madVR首次安装后默认下是没有任何设置的),中间没有任何影藏的加工,先这样吧,下一篇再讨论madVR如何进行视频实时处理,对了,这时帧率上显示的23->60并不是真60,只是一个播放帧率(或者你理解为是一个容器也可以),实际仍然是24帧在进行播放,我们借助插件,让丝滑般的观影浮现出来。
60帧率补帧
BFRC插件
A卡独享!打开你的显卡管理器,找到“视频”->“AMD Fluid Motion Video”,勾上它,新版管理器界面是这样的:

在PotPlayer的“全局滤镜优先权”中添加Bluesky Frame Rate Converter,记得“强制使用”。

重要一点,BFRC的优先权一定要高于madVR,即BFRC一定要在第一个位置,否则补帧是失败的!BFRC的质量不要auto,也不要Mode 1,选Mode 2。Mode2的质量要高于Mode1,向下兼容就行。

SVP4插件
SVP4是基于软件计算方式来进行补帧。
使用你的CPU进行模拟计算,而不像BFRC使用GPU硬件计算,学过卷积网络的朋友都知道GPU加速可比CPU加速效率高得多,而且GPU本身就用于图像处理,又扯远了......
添加ffdshow raw video filter到“全局滤镜优先权”中,仍然保证为第一位,并强制使用。

播放时,这会儿你看到的仍然是24帧,因为你需要将SVP4这个程序打开,当视频中出现这个字样,说明补帧成功。


丝滑比较:SVP4>BFRC
质量比较:BFRC>SVP4
SVP4的丝滑程度绝对好于BFRC,烂帧率少于BFRC,但卡顿现象比较明显,比如做个AB点重复播放,回到A点时,画面卡帧厉害,并且,成像质量次于BFRC,还有关键一点,不免费!
而BFRC成像质量较高,且不会出现任何卡顿,也许就是因为AMD,Yes吧。
总结如果你是A卡,到底补帧选择SVP4还是选择BFRC,看你自己喜好和操作需求,上面介绍我想已经满足你的疑惑。本想直接介绍madVR来榨取你的显卡性能的,但发现一些留言问题网上说得不是很明白(当然,我的表达不一定就比别人好,请包涵!),该文属于完全解答评论篇。
最后欣赏一下这只大猴子,注意水花,毛发,树木(录屏有压缩)
西瓜视频演示地址:ixigua/i6793971892022673928/
中国加油!武汉加油!人民加油!