
一、前言
VMware Fusion 在苹果M1芯片上初步支持了运行ARM架构的Windows11,现在有个问题就是分辨率不能调整,看到VMware论坛上有个折中的办法:用微软远程桌面来登录虚拟机,这样子分辨率可以完美达到全屏,虽然但是没有图形加速功能,但总好比没有,接下来看看具体怎么设置。
二、步骤2.1 打开Windows11虚拟机里的远程桌面访问
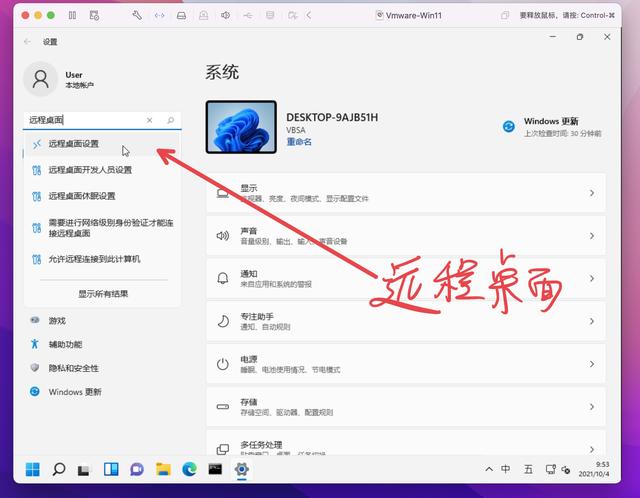
设置-远程桌面
这一步比较简单,直接在“开始”菜单里输入“远程桌面”。

打开远程桌面
打开后选择“开启”就行了。
2.2 设置虚拟机网卡

打开“网络适配器”
先打开最顶上“设置”,然后选择“网络适配器”。

桥模式
再把虚拟机网卡设置成bridge模式,然后重启这个虚拟机。
重新登录Windows后,运行“cmd”程序,然后运行下面的命令,查看ip地址。
ipconfig /all

查看网络IP地址
记下这个ip地址或者主机名,然后后面需要用微软远程桌面登录这台虚拟电脑。
接着你就可以隐藏掉这个VMware Fusion虚拟机的窗口了,眼不见为净嘛。
2.3 用微软远程桌面登录这里请出微软的远程桌面程序,用它来登录这台虚拟机。这个远程桌面程序可以从微软官网下载,地址如下:
https://install.appcenter.ms/orgs/rdmacios-k2vy/apps/microsoft-remote-desktop-for-mac/distribution_groups/all-users-of-microsoft-remote-desktop-for-mac

新建远程桌面连接
在微软远程桌面里新建一个连接,地址填上刚才前面记下的IP地址或者主机名称,用户和密码也可以在下面的列表里一块输入,省得每次输入麻烦。

连接证书是滞允许提示
然后点连接,在弹出的证书验证框,选择“Show Certificate”。

确信证书有效
点开这个证书,选择Trust。这样子操作,不用每次点“确定”才能登录了,节省自己的宝贵时间。
2.4 连接连接上后,就自动会变成全屏状态。这样子你基本上就获得了一个完整的Windows 11 虚拟机,虽然比不上PD那么好使唤,但毕竟是免费的,白嫖,不用花钱还是挺香的吧。大部分小软件应该都能运行。

7zip基准测试-23.010 GIPS
如果不喜欢全屏,可以按 ctrl shift f,切换回窗口状态。虚拟机也会变成小窗状态,这时分辨率是会自动调整的,图示里是7zip的跑分,性能相当可观,基本上和PD17相当接近了。
2.5 问题我发现UWP编写的程序还是不能正确运行,我连微软商店都没找到。另外有网友反馈 USB转RS232的串口连接线不能正常使用,有条件的朋友可以测试一下。我测试下来,招行的U盾是能正常工作的,平时应急使用没问题。这一点PD17却还做不到,有点失望。
,




