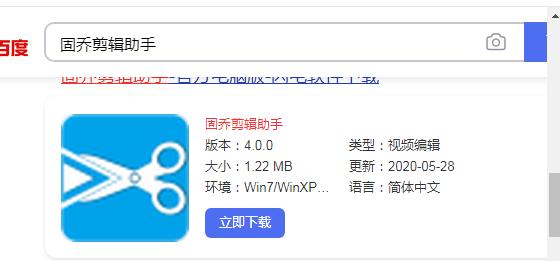不论是学生还是上班族,电脑都是大家最为实用且普及的工具。但是无论做什么事,大家都需要花费大量时间来移动鼠标、重新输入以前可能输入的数据或避免分散注意力。
即使你拥有最好的CPU之一,但当CPU等待使用者在菜单寻找所需的功能时,它也无法满负荷运行。而当你花费时间在开始菜单中寻找需要使用的程序时,即便电脑中的固态硬盘快如闪电但它依旧未加载任何内容。因此,如果使用者可以使用一些使用小技巧的时候,便可以大幅提升体验,并且最大化的利用你的电脑。
像笔者这样使用程序相对较少的朋友,可以给自己最常用的几个软件设置快捷键,Ctrl Alt 任意按键即可。设置的方法非常简单,点击桌面图标,右键属性中的快捷方式选项下即可设置,极大的提升了办公效率。

Windows 剪切板
无论是程序员还是经常填写表格的上班族来说,可能需要复制粘贴的文字会有很大,大家都知道Ctrl C复制加上Ctrl V粘贴,或者Ctrl X剪切以及Ctrl Z撤销。不过对于从一个窗口到另一个窗口的复制来说,非常费力。假如一个表格需要多次复制,那么可能使用者需要在各个窗口切换多次,进行复制粘贴的操作,其实Windows中有一个剪贴板可以记录历史复制功能。

首先,我们需要在Windows 10的设置中打开剪贴板历史记录,在使用时使用Win V的组合键唤醒即可,并不需要复杂的第三方软件,非常方便。

剪贴板界面
在Windows上使用指纹、面部识别登陆
对于密码来说,肯定是越长越复杂才更加安全,不过大家都知道输入密码非常麻烦,而目前很多的移动端设备上都拥有像指纹识别、面部识别。而在Windows系统的用户可以通过Windows Hello功能实现这些功能,在设置→账户→登录选项中设置就OK,不过前提是需要有支持Windows Hello的设备。

Windows Hello设置界面
使用CTRL F在网页、文档中查找关键字
在需要查找关键字时,大家可以使用CTRL F的指令查找关键字。大家在阅读毕竟长的文档或网页时可以迅速的找出关键字,非常方便。
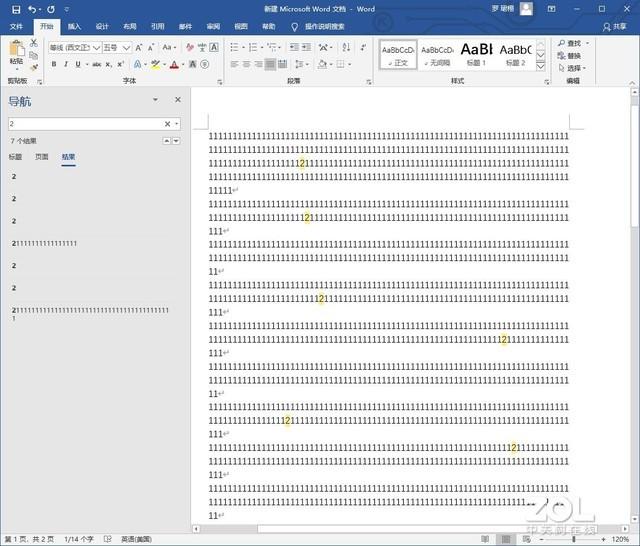
CTRL F查找
为各种文件分配默认程序
很多朋友都会遇到在安装多种软件后打开文件的应用程序不是自己想用的,还要推出后右键选择自己想用的文件,而通过Windows中的每种文件的默认程序设置,使用者可以大大的提升使用效率。例如我们希望使用PS打开JPG文件,那么只要在默认程序设置选好即可。设置方法为设置→应用程序→默认应用程序。

限制应用通知

有多少人遇见过这种情况?
很多朋友的Windows上经常遇到这种情况,而像笔者这样的强迫症真的是突出一个难受。而且这样的情况有时候甚至严重影响了工作的效率,那么解决的方式其实也很简单。在导航栏的专注助手设置,进入设置后关闭应用通知即可,可以减少很多来自各种通知的干扰。

导航栏专注助手设置

将常用文件夹固定到快速访问栏
在Windows中,我们经常会使用资源管理器(Win键 E),不过如果需要常用的文件夹在各个不同的硬盘中就是不是那么方便了,大家可以将常用的文件夹右键→固定到快速访问就可以了。

使用浏览器的密码管理器
记住各种网站的密码可以说是让很多朋友非常难受的事,密码越复杂越容易忘,而且难以输入。大家可以在自用的电脑上的浏览器保留密码,在浏览器的设置中有密码一项目,可以保留各个网站的密码,而且可以使用很多随机且毫无意义的密码,例如“dkhdhsajkdhashdhsajkdhas”这样胡打一气的密码,非常方便。不过大家千万不要在公用电脑使用这个功能!

部分Windows 10常用键盘快捷键
最后给大家分享一些笔者较为常用的Win 10快捷键指令。CTRL A:全选、CTRL W:关闭窗口、CTRL Z:撤消、Ctrl Shift V:粘贴文本而不设置格式、CTRL C:复制、CTRL V:粘贴、CTRL T:新标签页、Ctrl Shift T:还原上一个关闭的标签页、Shift Del:永久删除、F11:浏览器切换全屏模式、CTRL B:加粗、CTRL E:居中格式。
(7375057)
,