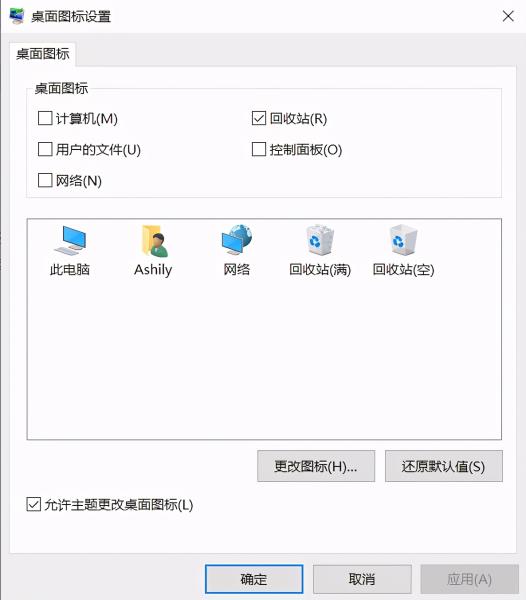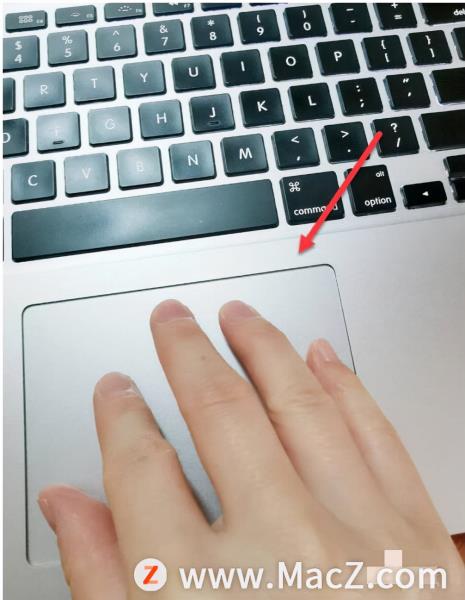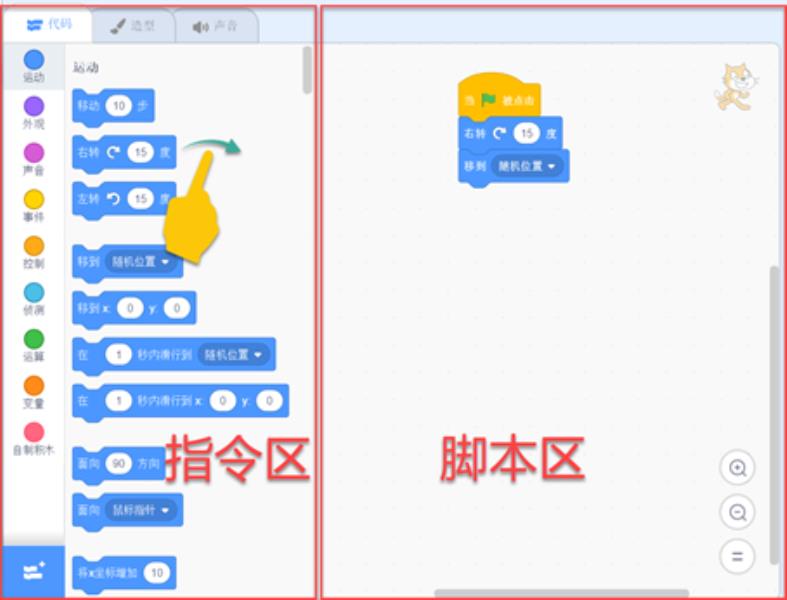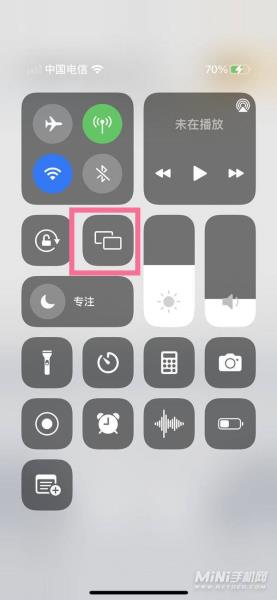我们在用iPhone的时候,常常会需要将手机中的文件上传到电脑中,以往的办法要么首先要在电脑上下载并安装iTunes,用数据线连接电脑,打开电脑桌面的我的电脑找到一个相机图标的Apple iPhone的选项,再从中间各种找照片复制到电脑,要么用iTunes同步照片的功能,或者就使用第三方工具如pp助手来操作实现,这几个方法需要下载各种APP每次步骤都比较繁琐,接下来通过3招,教大家轻松将iPhone的文件上传到电脑!
第一步,我们在自己的电脑本地磁盘中新建一个文件夹,为了方便识别,文件夹名字可根据自己的喜好进行命名
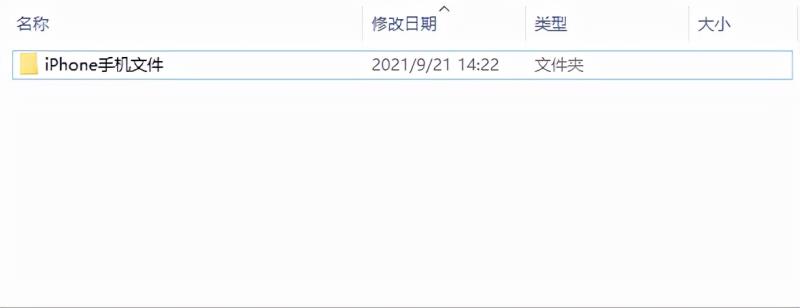
文件夹建好后,鼠标右键点击“属性”,打开文件夹属性界面,并选择共享界面,在共享界面选择“高级共享”
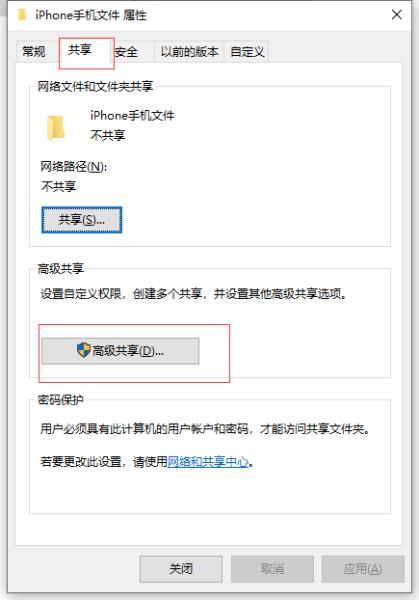
打开高级共享后,选择共享此文件夹,然后再点击界面的“权限”,将权限中的选择全选,点击确定,第一步就完成了
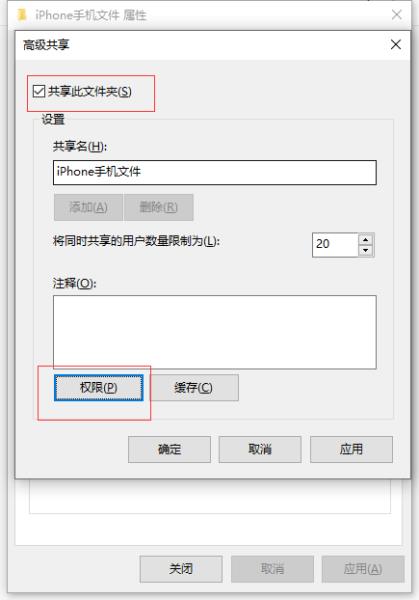
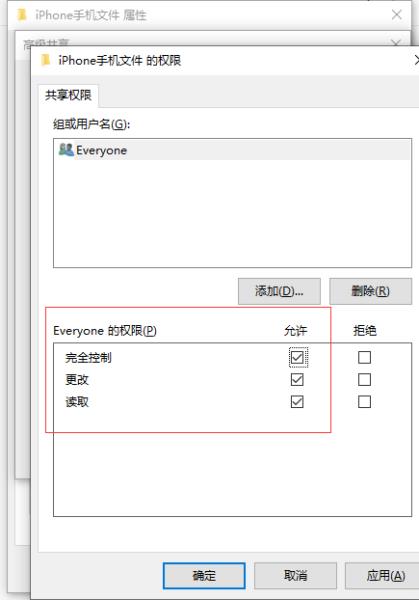
第二步,我们打开电脑的设置,找到网路和Internet,点击进去后找到查看硬件和链接属性,在属性中找到已连接的网路,记住IPv4地址,这样第二步就完成了
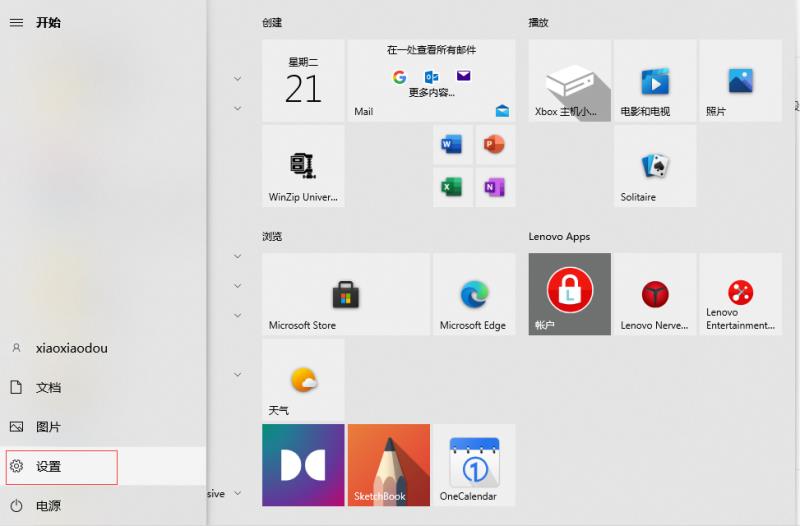
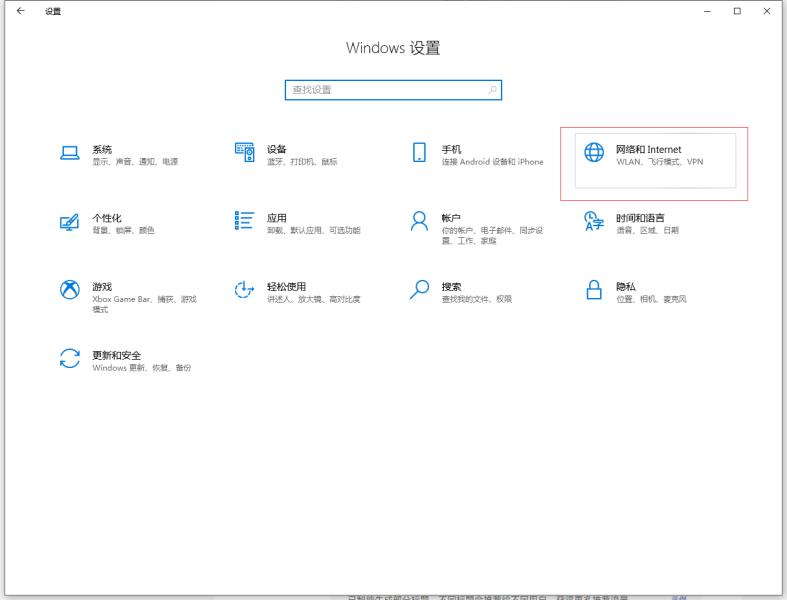
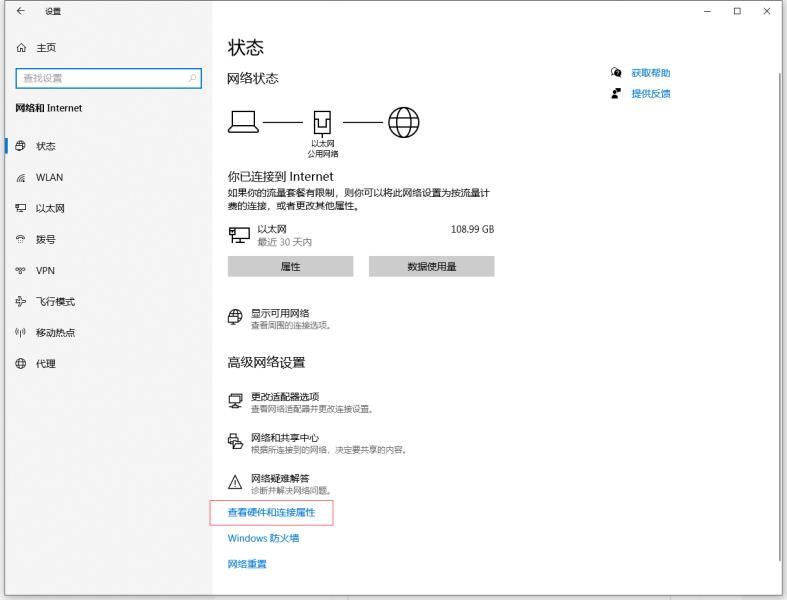
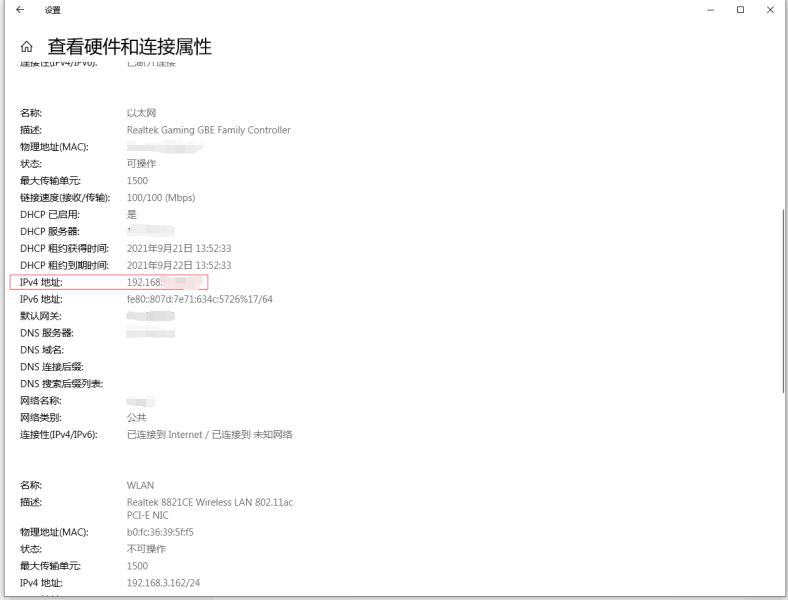
第三步,我们就需要到iPhone手机上进行操作;首先找到“文件”这个自带的APP,点击右上角的三个点按钮,选择连接服务器,输入刚刚在电脑上找到的IPv4地址,点击链接,在名称和密码两项中填入你电脑的用户名及登录密码,点击下一步即可顺利连接电脑,就可以在手机上看到刚刚在电脑上新建的文件夹了
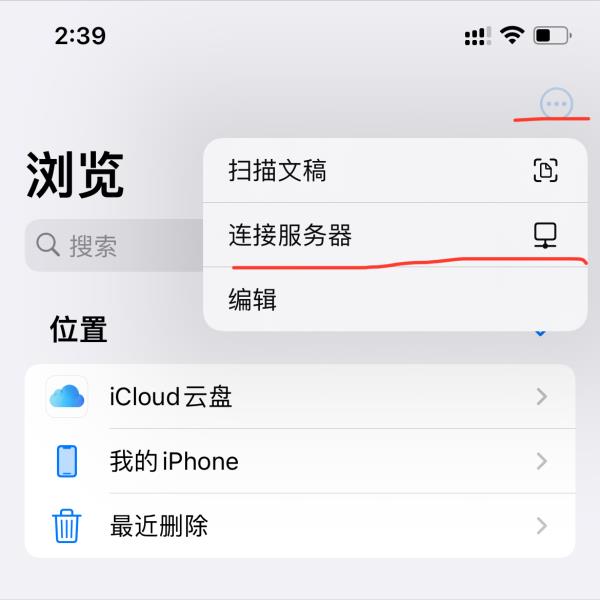
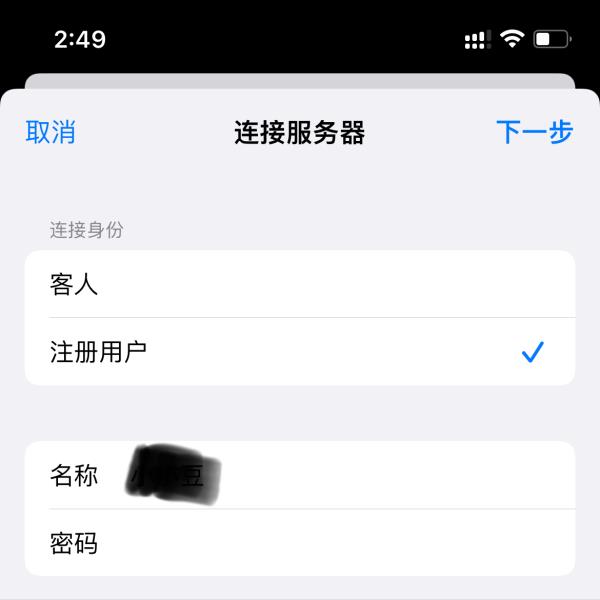
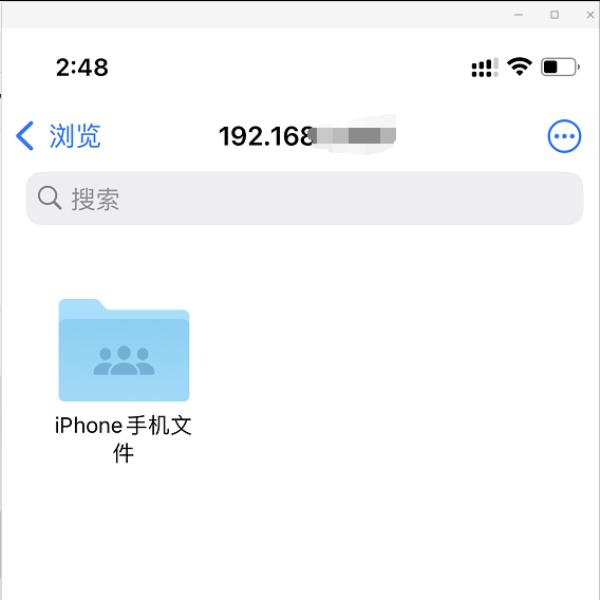
完成以上三步,接下来我们就可以直接来实现将照片等文件上传到电脑了;打开相册,选择需要上传的相片或文件,点击分享按钮,下拉选择存储到“文件”,选中电脑上的文件夹点击右上角的存储,即可完成上传。
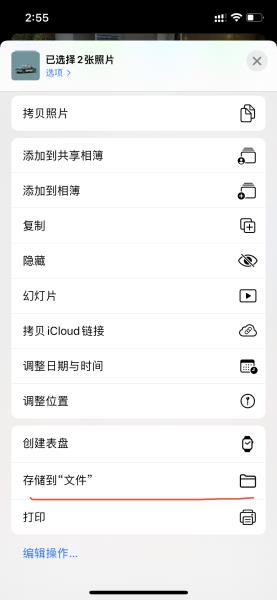
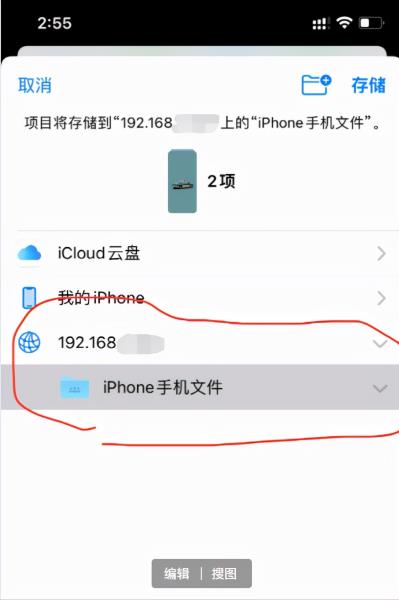
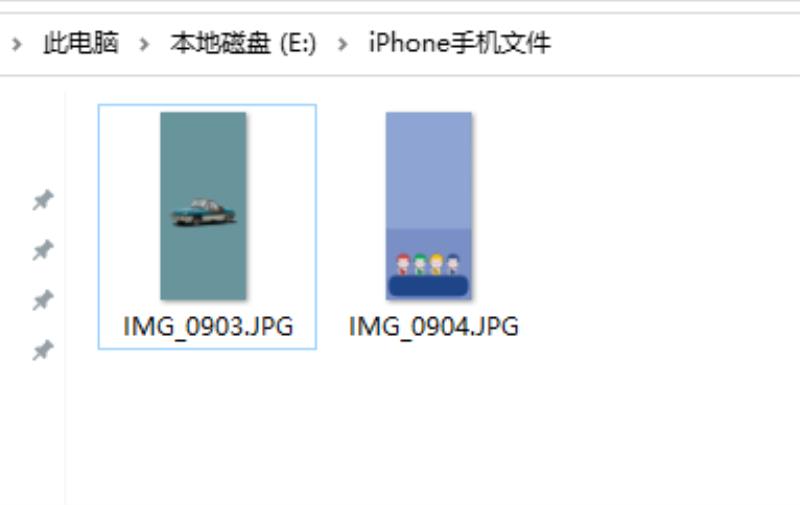
设置完成后,向电脑上传文件是不是简单又快速