前面我们学习了多条件匹配查找唯一值的方法:VLOOKUP IF
现在我们一起学习第二种方法:OFFSET MATCH
举例:根据下图表2中E3:F5的已知条件,在表1中找到对应的销量。
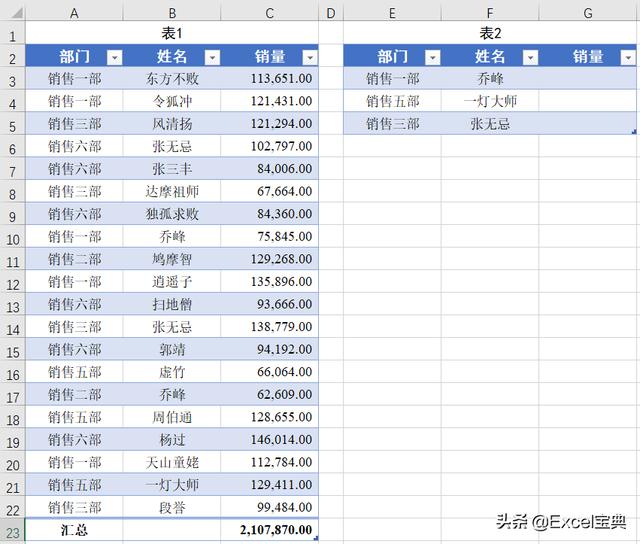
图1
建立外层公式
如图2,以销售一部的乔峰为例,他的销量在C10单元格,如果以C2为基准点,则应向下偏移8行。
在G3单元格中输入简化公式:=OFFSET($C$2,8,0)
解读公式:以C2单元格为基准点,向下偏移8行,到达C10单元格;第三参数为0,表示左右不偏移,计算结果仍为C10,返回结果75,845.00。

图2
建议辅助列
但是实际工作中,手工查找所在行次极不方便。所以需要用到MATCH函数自动匹配所在行次。
为了对MATCH的计算结果有个直观的了解,我们在I列建立辅助列。
如图3,选择I3:I22,输入数组公式:={A3:A22&B3:B22},
将A3:B22中的两列内容合并为一列。

图3
构建核心公式
然后在图4中的G8单元格中输入公式:=MATCH(E3&F3,I3:I22,0),返回结果为:8。
解读公式:E3&F3的计算结果为:销售一部乔峰。此公式可以解读为:在I3:I22区域中匹配“销售一部乔峰”,匹配方式为精确匹配。找到后返回该值在上述区域中的位置(相对行次)。
通过手工验证,“销售一部乔峰”位于I3:I22区域中的第8行,与公式的计算结果一致。

图4
通过图3可知,G8单元格公式:=MATCH(E3&F3,I3:I22,0)中的I3:I22是A3:A22&B3:B22的计算结果,因此可以将I3:I22替换为A3:A22&B3:B22。
替换后的公式为:=MATCH(E3&F3,A3:A22&B3:B22,0)
在G9中输入上述公式,按Ctrl Shift Enter键,返回结果8,与G8计算结果一致。

图5
合并公式
核心公式:=MATCH(E3&F3,A3:A22&B3:B22,0)的计算结果为8,
与G3单元格中输入的外层公式:=OFFSET($C$2,8,0)中的第二参数相同;
现在将核心公式嵌入外层公式,组成嵌套公式,并输入到G3单元格:
=OFFSET($C$2,MATCH(E3&F3,A3:A22&B3:B22,0),0)

图6
最后按F4锁定区域A3:A22&B3:B22,并按Ctrl Shift Enter键完成整个公式的录入。

图7
延伸阅读
如有小伙伴想了解OFFSET函数的详细用法,请查看此文:OFFSET函数的思路分析及使用方法
,




