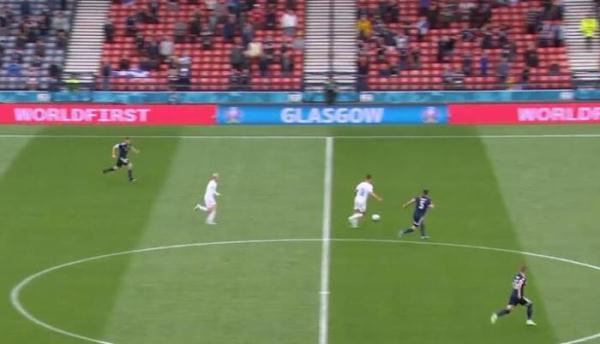Procreate 是目前 iPad 上表现最出色的绘图工具之一,不仅仅体现在低门槛的价格与学习成本上,还体现于其画笔参数对 Apple Pencil 设计的全方位掌控上。记得我最初就是在线下店尝试了 Procreate 官方画笔库中那几根铅笔所展现的、利用 Apple Pencil 倾角运算的特殊效果后,才对 iPad Pro Apple Pencil 的组合彻底心动的。
在上次撰写了 Procreate 快速入门指南 后,我很快就投入精力规划了这篇针对画笔调试的进阶指南。结果发现哪怕我已经用了它三年,在画笔参数这块还是有相当多陌生的内容。在花了很多时间和精力通读官方文档全文并动手调控、理解每一个参数后,我把我的理解整理成了这篇进阶教程。
关联阅读:送给每一位想在 iPad 上画画的人:Procreate 快速入门指南
本文中有关画笔参数定义的大部分内容是我个人根据 Procreate 5 官方说明文档 的内容重新调整并翻译的。我将尽可能依照官方的解释,帮你更轻松地理解 Procreate 中画笔调试所需的所有参数的含义及作用,并以制作「国画书法画笔」和「仿水彩效果画笔」的过程作为两个案例来演示如何综合运用这些参数创作出你需要的画笔。
由于内容量很大,出于一些个人原因文章的准备时间又比较仓促,再加上 Procreate 里净是一堆令人头疼的机翻中文,官方给的解释又总是很含糊…… 我很难保证文章中每一项内容都能完美,能力有限,只能尽力而为,这次也请各位多多包涵。
进入正篇之前,我要先讲一讲怎样将外部画笔导入 Procreate。
导入画笔
自从 iPadOS 发布,导入外部内容就没这么轻松过。
打开 Safari 浏览器,在 官方社区 或者各类第三方社区网站中找到并下载需要的画笔。注意 Procreate 单个画笔文件通常是「.brush」格式的,5.0 更新后也支持 Photoshop 的「.abr」格式画笔导入。下载好后,进入浏览器的下载管理器或者进入「文件」找到「下载项」,单击画笔文件,自动跳转 Procreate,导入完成。
对,就这样,没了。我每次执行完这一套少有的、不需要借助其他设备或 App、甚至在同一屏下就能完成的「下载 - 解压 - 导入」极简流程后,都感觉整个人对 iOS / iPad OS 这种封闭式系统的印象刷新了。
那么你已经学会了如何导入外部的第三方画笔,恭喜你,你现在就可以愉快地去搜索引擎里翻网站,购买或免费下载心仪的画笔了。

但是如果有一天:你发现月底生活费预算已经不允许你在一个比一个华丽且昂贵的付费画笔中精挑细选;或是终于发现 Procreate 对 Photoshop 画笔的兼容支持比想象中要糟糕,必须自己根据参数再加工才能用;亦或者突然觉得与其买一份复杂到需要根据附带的教程去模仿他人作画习惯才能用的画笔包,不如自己根据你自己的习惯定制一根属于自己的画笔时——
恭喜你,看来我花了好几个晚上才肝出来的下面这近一万字就是写给你的了,耐心看完吧。
画笔工作室
在 5.0 更新中最值得详写的部分其实就是 Procreate 官方对画笔的参数设置界面进行了大幅的调整,现在有了更详细的独立界面来调试画笔了。在画笔库点击当前已选中的画笔后就会进入「画笔工作室」,显示当前画笔的参数。
界面右侧为测试画笔在当前参数设置下的状态的绘图板,可以点开「绘图板」按钮修改预览颜色和画笔大小。左侧为参数的分类和具体的数值输入区,接下来我将逐项解释其中的每一项内容,建议你在阅读下文的同时打开你的 Procreate 并进入某一根画笔的「画笔工作室」界面,一边阅读本文一边动手调试每一个选项会更有助于你的理解。

描边路径
「描边路径」的原文是「Stroke Path」,Stroke 也有「笔划」、「一笔」、「笔触」的意思。
Procreate 的画笔(或者说大多数绘图工具的电子画笔)的基本构成原理很单纯:一个作为「形状(Shape)」的图片素材跟随画笔绘制的「路径(Path)」进行「图章(Stamp)」式的覆盖,每隔一段距离就盖上一个形状,连贯起来的效果就是一条画笔笔划了,在 Procreate 中,这也被称作「描边(Stroke)」。

「描边属性」设置中的参数就是对路径和「形状」的排布规则进行的:

间距(Spacing):决定形状每隔多少距离进行一次盖章,也就是疏密程度。对绝大多数画笔的效果有重要影响,直接决定了你的画笔画出的是一条平滑的线还是形同打点计时器。
流线(StreamLine):决定自动平滑路径的程度。将这项参数调高将获得类似于防抖的效果,能够自动忽略路径中较细的抖动,对书法或者勾线用画笔而言是很重要的辅助选项。
抖动(Jitter):决定每一个形状在生成时随机偏离路径的随机量。关闭时,画笔边缘将是平滑的;调高时,笔刷边缘会变得粗糙;调至很高时,形状会随机分散在周围。
另外注意,点击此参数右侧的数值按钮不仅可以手动输入数值,还可以启用压力控制和倾斜控制,即此数值能够跟随 Apple Pencil 的压感 / 倾斜数据产生动态变化,具体的应用方法非常多种多样,可以自行大胆想象。此类设置在之后的许多参数设置中也会出现,我会逐一简要提示。

掉落(Fall Off):开启后,描边在起始部分会保持原本的透明度,之后的部分会逐渐衰减至完全不可见。调高时,描边会在落笔后很快就不可见。
锥度
「锥度(Taper)」表现为描边的起始和末尾的锥形效果,用于模拟真实绘画画笔的起笔和落笔锥形。

「锥度」的调整分为两个部分,分别是针对 Apple Pencil 使用时,根据压力调整的描边尖端锥度效果的:「压力锥度(Pressure Taper)」;以及针对使用手指触摸屏幕绘画时,模拟的描边尖端锥度效果的:「触摸锥度(Touch Taper)」。
首先是「压力锥度」的部分:

压力锥度滑块(Pressure Taper Slider):用于直观地表现描边起始端和末尾端的锥度范围,具体表现受 Apple Pencil 的压感影响。如果打开了链接尖端大小(Link Tip Sizes)开关,两边的锥度范围会自动调整到对称。
尺寸(Size):决定锥度从厚到薄的粗细过渡程度。
不透明度(Opacity):决定锥度从厚到薄过程中的透明度降低程度。
压力(Pressure):决定锥度受 Apple Pencil 压感的影响程度。
尖端(Tip):调低时锥度尖端会表现得更细,反之调大时会像是用粗大的画笔笔尖绘制的一样。
尖端动画(Tip Animation):决定了描边锥度的表现效果渲染何时进行。开关开启时,描边进行过程中会实时渲染最终的锥度表现;关闭时,锥度表现将会在描边结束后再进行渲染。
「触摸锥度」一部分设置和「压力锥度」无异,在此不再重复赘述。两者之间唯一的区别在于 「触摸锥度」的锥度是完全依靠算法模拟的,没有依靠压感数据进行调整,用于丰富手指直接屏幕绘图时的描边效果,所以也没有「压力」这项参数设置。

最后的「锥度属性(Taper Properties)」中有一项「经典锥度(Classic Taper)」的开关,开启后会还原为旧版本 Procreate 对锥度的渲染方式。旧的渲染方式可能会显得描边起始的锥度更细,末尾的锥度更粗,如果与你想要的效果不同请务必关闭这个开关。

经典锥度(左)和改进的锥度(右)
形状
这里就是对之前提到构成画笔的形状进行的调整了。通过改变形状的素材源图片,可以彻底改变画笔的形态、边缘效果和一部分纹理效果。
点击「形状来源(Shape Source)」右侧的「编辑」按钮会进入「形状编辑器」,点击右上角的「导入」就能替换当前的形状图了。
你可以选择在官方的素材库「源库」找素材源图,种类和数量其实相当够用。当然也可以自己导入图片作为素材,注意作为形状的素材图片只识别明度(简单来说就是会变成灰白色),并且图片边框会自动纠正为正方形。

形状行为(Shape Behavior)
此部分设置的是描边中每一个形状的形态变化。在进行这部分内容的调试测试时,不妨返回之前「描边路径」中的「间距」参数,将其调到很高,这样你就能看清画笔中每一个形状具体的变化了。

散布(Scatter):决定每个形状随机旋转的程度。默认状态下的形状不会旋转,调高此值后每个形状都会随机进行一定程度的旋转。这种旋转不受描边方向的影响。此参数可以启用压力控制。
旋转(Rotation):决定每个形状相对于描边方向的旋转程度。设置在中间时,无论描边如何移动,形状都不会旋转;向正方向(向右)调高时,形状会随着描边的旋转方向旋转;向反方向(向左)调高时,形状会随着描边的旋转方向的反方向旋转。
计数(Count):决定每个盖章位点叠加的形状个数,最高值为 16。即可以在每个盖章的位置同时扣下多个形状叠加。这个选项和前面的「散布」组合使用时效果最为明显,因为同一位点的每个形状都会进行不同的随机旋转计算。此参数可以启用压力控制和倾斜控制。

计数 1(左)计数 2(右)
抖动计数(Count Jitter):决定「计数」的随机量。在设置了「计数」的前提下,调整此值可以让每个盖章位点应用的「计数」参数随机化。比如在设置「计数」为 3 的情况下,调高此值会让每个盖章位点的形状数量随机在 1~3 的范围中按一定概率取值。此参数可以启用压力控制。
随机化(Randomized):开启后,会在每个描边起始时随机旋转形状的源素材图。此项可以用于创造每一笔都略有不同描边效果,让画笔效果更自然。

正常状态

散布(左)、旋转(中)、随机化(右)
方位(Azimuth):开启后,每个形状的旋转都会依照 Apple Pencil 移动中的倾角数据进行修正,此项开启后会替代「旋转」参数。此项只影响使用 Apple Pencil 进行绘制的描边。
翻转 X / 翻转 Y(Flip X / Flip Y):开启后,每个形状会在水平方向或垂直方向随机进行翻转。和「随机化」相似,同样可以创造更富变化的描边效果。
画笔圆度图(Brush Roundness Graph):拖拽图中的绿色圆点可以调整形状源素材图的基础旋转角度,拖拽蓝色圆点可以挤压形状源素材图。
压力圆度(Pressure Roundness):决定每个形状根据 Apple Pencil 的压感数据产生挤压效果的程度。向正方向(向右)调高此值,效果为压力越大,挤压效果越小;向负方向(向左)调高此值,效果为压力越大,挤压效果越大。此参数可以在压力控制中调整压感曲线。
倾斜圆度(Tilt Roundness):决定每个形状根据 Apple Pencil 的倾斜数据产生挤压效果的程度。向正方向(向右)调高此值,效果为笔与屏幕夹角越大,挤压效果越小;向负方向(向左)调高此值,效果为笔与屏幕夹角越大,挤压效果越大。
形状过滤(Shape Filtering)
这里提供的三个选项是 Procreate 的图形引擎对形状的抗锯齿渲染的三种不同算法。

没有过滤(No Filtering):字面意思,就是不过滤渲染。保留了画笔每个边缘的原本状态,但可能会有不自然的锯齿。
经典过滤(Classic Filtering):使用早期版本的 Procreate 的抗锯齿方案进行边缘柔化处理。
改进过滤(Improved Filtering):使用经过修改的最新版本的 Procreate 的抗锯齿方案进行边缘柔化处理。
其实后两个选项的差距十分微妙,很难用文字或者某个案例去解释它们之间的不同,具体的表现和应用区别还是各位自己在实践中感悟吧。
颗粒
构成每个描边的不仅仅只有形状和路径,还有用于模拟画笔纹理的「颗粒(Grain)」。颗粒和形状类似于图层和蒙版的关系,形状是颗粒的容器,形状的显示范围决定了颗粒的可见范围。
借用官方文档的一个比喻:颗粒的显示效果就像是用油漆滚筒在描边中「滚过去」,并在画布上留下印记。

在「颗粒」设置中,你可以修改颗粒的源素材图,以及调整其排布方式、显示效果等。通过调整这些参数,你可以赋予画笔不同的纹理,既可以用于模拟纸面的粗糙、也可以用于表现油墨的特征等效果。
和「形状编辑器」相仿,点击在「颗粒来源(Grain Source)」右侧的「编辑」按钮就能进入「颗粒编辑器」。除了可以导入官方「源库」素材以及自制素材外,你还可以在这里打开「自动重复」来编辑颗粒在重复平铺状态时的排布方式和边缘的柔化方式。

颗粒行为(Grain Behavior)
在此设置中,你可以将颗粒设置为两种不同的排布模式,分别是「移动(Moving)」和「纹理化(Texturized)」。

移动(左)纹理化(右)
如上图,「移动模式」下,颗粒将跟随描边一起移动,产生线条和模糊等变化;「纹理化模式」下,颗粒就像是背景一样,不会因描边拖拽和位置变化产生变化。
「移动模式」的参数多于并且包含了「纹理化模式」的参数,这里我以「移动模式」参数的顺序进行介绍:

移动(Movement):决定了颗粒受描边拖拽的影响程度。调低时,颗粒会有明显的拖拽和模糊效果;调至最高时,颗粒不会受到拖拽影响变形,效果和「纹理化模式」相近。此参数可以启用压力控制。(注意,虽然都被译作「移动」,但是这个参数原文为 Movement,和上文提到的「移动(Moving)模式」并非同一个参数。)
比例(Scale):决定了描边内颗粒的显示大小。只是普通的大小变化。此参数可以启用压力控制。
缩放(Zoom):决定了颗粒的显示大小与画笔大小之间的关联关系,此选项仅适用于「移动模式」。当此值向右调高为最大值「跟进尺寸(Follow Size)」时,颗粒显示大小不会受画笔大小影响,保持「比例」中设置的大小状态;当此值向左调为最小值「已裁剪(Cropped)」时,颗粒显示大小会因画笔大小的变化而变化,画笔较大时,颗粒显示为较大,画笔较小时,颗粒显示为较小。此参数可以启用压力控制。

跟进尺寸(左)已裁剪(右)
(注:你可能已经发现了,此处有关「缩放」的最大值、最小值的描述效果与官方给出的解释相反。官方文档中对最大值「跟进尺寸」的解释为:「向右调至最大时……显示大小会因画笔大小的变化而变化……」。尽管从 Follow Size 的原词义来解释也本应如官方所述,但我验证了多次后得出的结论均与此相悖。我认为此处很可能是翻译错误或者是存在 Bug,暂且保留为上文我的结论,待官方给予答复后更正。)
旋转(Rotation):决定了颗粒相对于描边方向的旋转程度,此参数仅适用于「移动模式」。可以类比形状中的「旋转」,即正方向向右调高时颗粒随描边旋转方向进行旋转;反方向向左调高时颗粒随描边旋转的反方向旋转。
深度(Depth):决定了颗粒相较于画笔颜色的可见程度。另外,在「移动模式」下,颗粒的可见程度会受到 Apple Pencil 压感的影响。调至最低时,颗粒将完全不可见,仅显示为画笔颜色。此参数仅在「移动模式」中可以启用压力控制和倾斜控制。
最小深度(Depth Minimum):决定了颗粒在压感变化下的最小可见程度,此参数仅适用于「移动模式」。
深度抖动(Depth Jitter):决定了每个形状中的颗粒的可见程度的随机程度,此参数仅适用于「移动模式」。调高时,每个形状的「颗粒深度」将产生随机变化。此参数可以启用压力控制。
偏移抖动(Offset Jitter):开关开启后,每个描边的颗粒在起始时会随机发生一定量的位置偏移。此参数仅适用于「移动模式」。
混合模式(Blend Mode):决定了颗粒和画笔颜色关系的「混合模式」,默认为正片叠底。你可以类比图层中的「混合模式」的效果,将颗粒视作形状的剪辑蒙版图层,并给予颗粒图层混合模式。此参数同时适用于「移动模式」和「纹理化模式」。
亮度 / 对比度(Brightness / Contrast):顾名思义,用于调整颗粒相对于画笔颜色的亮度和对比度。
另外,颗粒设置中也提供了「颗粒过滤(Grain Filtering)」的三个抗锯齿算法选项,具体释义请类比形状中的「形状过滤」部分,就不多赘述了。
渲染
你可以在这里调整 Procreate 对画笔整体的渲染算法。调整渲染模式能够改变画笔在画布上的显示效果,比如变得更通透或者色彩更厚重。由于比较抽象,各选项之间的区别也比较微妙,你可以想象真实的画笔和颜料来联想这些效果,比如「浅釉」就像是用稀释的颜料的效果,而「强烈混合」就像是用厚重的颜料涂在画布上。
以下就做个简要的官方定义说明,具体效果还是你亲自去调试看看吧。

浅釉(Light Glaze):标准的 Procreate 混合模式。
均匀釉(Uniformed Glaze):类似于 Photoshop 中使用的渲染模式。
浓彩釉(Intense Glaze):此模式会将色彩厚重地投在屏幕上。(原文:This mode bashes colors onto the screen with a heavier touch.)
厚釉(Heavy Glaze):一种极强的混合模式。(原文:An extremely strong blending mode.)
均匀混合(Uniform Blending):使用类似于 Photoshop 的渲染模式,并且会放大「湿混」效果。
强烈混合(Intense Blending):最为厚重的渲染模式,可以用于需要混色的湿画笔,会放大「湿混」效果。
混合(Blending)

流程(Flow):调整画笔在画布上使用多浓重的颜色和材质。
湿边(Wet Edges):决定描边边缘的柔化和模糊的程度,用于模仿的颜料渗入纸张的效果。
烧边(Burnt Edges):决定了描边边缘的混合模式的可见程度。
烧边模式(Burnt Edges Mode):改变描边边缘应用的混合模式。
通过改变「烧边」和「烧边模式」营造描边之间的层级关系,可以用于创造类似油画颜料的立体感。
混合模式(Blend Mode):改变整个描边的「混合模式」,不仅仅是边缘。
亮度混合(Luminance Blending):开关开启后,「混合模式」的效果将不影响描边的颜色值,仅仅影响其亮度值。
湿混
这里我想顺带吐槽一下,我不知道这些是不是图形处理通用的术语,反正我最初看到这里的「支付」、「攻击」、「等级」的时候感觉整个人都不好了……实在很难通过这些名字联想它们的效果,不知道的还以为是哪个 RPG 游戏里的数值。
最让人崩溃的是,官方文档里对这些参数的具体效果也写得非常含糊和感性……我只能结合我的结论尽力表述清楚原文的意思,更具体的还请自行尝试。

「湿混」的调整能让画笔有渗透画布上其他颜色的效果,以及模拟画笔上颜料浓度的效果。通常「湿混」用于创造水彩类型画笔的效果。
稀释(Dilution):决定了画笔效果混合了多少水。调高此值能使颜料具有透明效果,是「湿混」中的主要参数,后续参数需要此参数才能发挥作用。此参数可以启用压力控制。
支付(Charge):决定了描边起始时画笔上颜料的浓度。调高这个参数后,描边在绘画过程中都会有一定量的颜料浓度限值,超过这个值以后,颜料的颜色会变得更透明。此参数可以启用压力控制。
攻击(Attack):决定了整个画笔的颜料浓度。调高时,每个描边平均的颜料颜色会更深。此参数可以启用压力控制和倾斜控制。
拖拽长度(Pull):决定了画笔在涂抹颜料时对画布施加的力度,这还会影响已经存在于画布上的颜料。调高时,画笔可以创造更明显的混色和颜料的渗透效果。此参数可以启用压力控制。
等级(Grade):决定了描边的纹理的粗糙程度和对比度。负方向(向左)调高,描边纹理会更加不均匀;正方向(向右)调高,描边纹理会更平滑。此参数可以启用压力控制。
湿度抖动(Wetness Jitter):决定描边中任意位置的颜料与水比例的随机量。调高时,描边中会随机增减水的浓度,呈现更自然的纹理效果。此参数可以启用压力控制。
颜色动态
这是 5.0 版本新添加的一系列参数,能够设置描边在生成过程中发生颜色、饱和度、亮度等改变,进而创造出色彩过渡丰富的画笔。

图章颜色抖动(Stamp Color Jitter)
在此列设置中你可以分别设置色相、饱和度、亮度、暗度、辅助颜色(指调色板中所选的第二个颜色)在每个形状中的随机变化幅度。当参数调高时,随机偏差幅度会变大,关闭时则不会发生随机变化。「图章颜色抖动」的参数均可启用压力控制和倾斜控制。
描边颜色抖动(Stroke Color Jitter)
和上一个类似,是对同样五个数值的随机变化幅度的设置。不过这里的变化发生在每次描边起始时,即对描边整体的色彩发生的变化,并非单个形状发生的变化,请留意两者的区别。
颜色压力(Color Pressure)
同样,这里除了没有暗度参数外和前两个设置相仿,是对 Apple Pencil 压感与数值变化幅度的关联设置。向正方向(向右)调高时,通常代表压感从轻压到重压时,会发生较大程度的变化。此系列参数均可在压力控制中调整压感曲线。
颜色倾斜(Color Tilt)
同上,是针对 Apple Pencil 倾斜与数值变化幅度的关联设置。此参数均可在倾斜控制中调整倾斜角度。
动态
此处的设置用于为画笔增加更多不确定性,是根据绘画速度或者完全随机对描边进行的改变。由于可以不利用 Apple Pencil,调整这些参数可以辅助触摸绘画创造更好的描边效果。

速度(Speed)
尺寸(Size):根据描边时的速度来改变画笔大小。正方向(向右)调高时,速度越快,画笔越细;负方向(向左)调高时,速度越快,画笔越粗。
不透明度(Opacity):根据描边时的速度来改变画笔透明度。正方向调高时,速度越快,透明度越低;负方向(向左)调高时,速度越快,画笔透明度越高。
抖动(Jitter)
尺寸(Size):在描边过程中随机改变形状的大小。此参数可以启用压力控制。
不透明度(Opacity):在描边过程中随机改变形状的透明度。此参数可以启用压力控制。
Apple Pencil
这里设置的是画笔围绕 Apple Pencil 行为进行多方位的微调。
压力(Pressure)

尺寸 / 不透明度 / 流程 / 渗流(Size / Opacity / Flow / Bleed / Smoothing):分别是在压感变化下调整画笔的大小 / 不透明度 / 颜料浓度 / 对描边边缘的影响。这四个参数都能在压力控制中调整压感曲线,此外,除了「不透明度」,其余三个还能调整其对应的「响应」参数。(「响应」参数详细见下。)
平滑(Smoothing):调整画笔压感轻压和重压过渡时的平滑程度。
响应(Response):调整 Apple Pencil 对压力变化的反应速度。调高此项会获得更稳定的画笔压感,有助于对书法类画笔的调整。
倾斜(Tilt)

倾斜图(Tilt Graph):用于调整倾斜效果触发角度。90 度角为笔完全直立于屏幕,0 度为笔完全平放在屏幕上。触发角度意为当 Apple Pencil 与屏幕的夹角到达此角度时,画笔效果会发生基于「倾斜」设定的变化。
通过设定倾斜变化,你可以仿照 Procreate 自带画笔中铅笔的效果,制作根据使用角度变化而变化的特殊效果画笔,使用场景也是十分灵活。
不透明度 / 渗流 / 尺寸(Opacity / Bleed / Size):分别是在倾斜变化下调整画笔的不透明度 / 对描边边缘的影响 / 大小。
渐变(Gradation):调高时能让画笔在倾斜变化中获得柔化效果,模拟真实铅笔的行为。

渐变效果(右)
尺寸压缩(Size Compression):开启此开关时,画笔纹理将不会因画笔的大小变化而产生变化。
属性

画笔属性(Brush Properties)
使用图章预览(Use Stamp Preview):开启后,画笔在画笔库中的预览图会仅显示一个形状图,而非描边的效果图。
对准屏幕(Orient to Screen):开启后,画笔的上下方向将以屏幕为准,即以屏幕上端为上方向。关闭后,画笔的上下方向仅以画布为准,即画布预设上端为上方向。
预览(Preview):调整画笔在画笔库中的预览图的大小。
涂抹(Smudge):调整画笔被用作于「涂抹」工具时的力度。此参数可以启用压力控制。
画笔行为(Brush Behavior)
最大 / 最小尺寸(Maximum / Minimum Size):设置在侧边栏中可调整的画笔大小的上限 / 下限。
最大 / 最小不透明度(Maximum / Minimum Opacity):设置在侧边栏中可调整的画笔不透明度的上限 / 下限。
关于此画笔
5.0 更新后新增的界面之一。这里可以编辑或查看当前画笔的制作者签名及相关信息,以及创建「重置点」来保存画笔当前所有的设置状态,或者点击「重置画笔」恢复至前一个重置点的状态。
签名和重置点的更新可能意味着 Procreate 官方希望塑造一个更明确的画笔创建归属,画笔文件可能会比以往都具有数字版权的法律效应。

组合画笔
同样是 5.0 更新后一个重要且有趣的新功能。在画笔库中,选中一支画笔作为主画笔后,向右滑动另一支画笔作为辅助画笔,点击画笔库右上角的「组合」按钮,即可将两支画笔组合成为一支「组合画笔」,组合画笔不能和其他画笔再组合。在画笔工作室中点选辅助画笔后再点击即可弹出「取消组合」选项。

打开一支组合画笔的画笔工作室界面就不难发现,其实两支画笔是以类似混合模式的方式进行叠加合并的,你可以在这里修改两支画笔的「合并模式」。两支画笔分别拥有不同的参数设置,通过在此界面中点选画笔来切换进入不同的参数设置。注意,辅助画笔无法设置「湿混」和「颜色动态」部分的参数,这部分参数将继承主画笔。

其实合成画笔并非 Procreate 首创,在 Photoshop 等图像处理工具中也有「主 / 次画笔」的类似概念。在考虑组合画笔的应用时,也不妨去查找一些同类工具中此类功能的用法及教程,能发现相当多意想不到的效果。
案例:制作「国画书法画笔」
好了,到这里画笔调试所需要的参数就已经全部解释完了,是时候将它们综合起来创作一支属于你的画笔了。
其实我一直对 Procreate 曾经演示过的用于中国书法的画笔效果不满意,(图我也找不到了,当时给我的感觉画笔表现很僵硬)这次我想按自己的想法制作一根。
很多时候比起从零制作一根画笔,不如参考或者直接使用官方自带的画笔参数为基础进行修改,能省去许多调试的精力,思路也会明朗许多。
这次我想以自带画笔库中「着墨」分类下的新组合画笔「露兜树」(鬼知道这名字怎么翻译来的)为基础,修改为类似于国画或书法的中国毛笔的画笔。

露兜树
选择这根画笔的原因是我看中了官方利用组合画笔的特性创造出的纹理,感觉和真实的墨迹有几分相似,想以此思路进行修改和添加。
首先先从修改图源开始。从自带素材库中,主画笔形状我选择了的「Intense Water」,颗粒改为了「Old Leather 2」,辅助画笔的形状改为了「Oil Dash 2」,颗粒选择了「Old Leather」。这样画笔的边缘就不至于刚才那么散乱了。

之后调高了锥度设置里的「压力」和「尖端」,并且把动态设置中的「速度」和「不透明度」调高,用以模拟更真实的笔尖以及在快速移动画笔时呈现变细、透明、纹理更粗的毛笔效果。到这里其实大致的效果已经完成了。

为了让效果更加理想,我微调了主画笔湿混设置中的多个选项来调整画笔的润湿效果,以及调整 Apple Pencil 设置的压感和倾斜中多个选项来突出压感的尺寸变化和倾斜时的渐变效果,模拟更真实的毛笔效果。
这样,这支画笔的的整体效果就基本达到我的预期了。

最终效果
案例:制作「仿水彩效果画笔」
制作拟真的水彩画笔其实一直是一个难题。因为真实的水彩是一个充满随机性的画种,绘画中的用纸、颜料混合、水量控制都极具技巧性,而且不仅仅是不确定性因素多,想要让绘图程序模拟真实的颜料流动性和颜料的自然混合本身就是个相当困难的事情。现在的电子绘画工具通常只能组合使用多种画笔模拟出类似水彩画的效果,很难做到模拟真实的水彩作画情况而制作画笔。
5.0 更新后的 Procreate 有诸多新特性能够制作有水彩效果的画笔,而且官方在 Beta 测试中曾有一支名为「Lune」的水彩画笔深得我意。后不知出于什么理由(我个人的猜测是和画笔制作者的授权有关),Procreate 在正式版本删除了这支画笔。
后来我得到了一位读者朋友的帮助,成功找回了这支画笔的文件。在此鸣谢 @听歌的猫。

为了避免法律纠纷,我恐怕无法在本文直接放出 Lune 的画笔文件。但通过理解它的参数配置后,我简单整理出了制作这种画笔效果的调试方法:
新建画笔,首先形状和颗粒可以直接选择官方素材库中的水彩素材,比如「Water Bleed」、「Water Blotch 1 / 2」或「Intense Water」作为形状可以让描边边缘出现类似水痕的效果,适量调高散布,并打开随机化;「Stained Paper 1 / 2」、「Gouache Wash 1 / 2」作为颗粒来模拟被润湿的纸材,选择移动模式。

最为核心的设置在于湿混和渲染。首先要保证渲染模式为「均匀混合」,调高湿边和烧边,两个混合模式可在正片叠底和颜色加深中选择。湿混中,根据自己的需要调节稀释,调高时更类似于透明水彩,调低时颜色更浓厚。除了等级可以向负方向调节来模糊纹理,其余的参数均可以适量调高来模拟画笔的湿润感。

Lune 最有趣的部分在于利用了新特性的颜色动态设置,在 2~10 左右的范围内微调了图章颜色抖动中的色相、饱和度、亮度以及颜色压力中的饱和度后,画笔被赋予了更加灵活和富有不确定性的色彩。
另外 Lune 还提高了属性中的画笔的最小尺寸来保证画笔的宽度;将动态设置中的速度尺寸调为负值,让画笔在缓慢绘制过程中更宽。最后辅以抖动尺寸、不透明度等选项增加随机因素。
这样,一支模拟水彩画效果的画笔就基本完成了。

我们可以在这样的画笔基础上加入更多改变,比如模仿官方画笔库中「艺术效果」分类的「野灯」画笔,以减去合并模式组合一支画笔来表现水彩纸的底纹,可以随压感画出有趣的水痕效果。

最后顺带一提,如果你对水彩感兴趣却没有画过水彩画,还是建议你去尝试下真实的水彩,这是一种非常有趣的、与水打交道的画种,拥有华丽、轻盈的色彩效果和独特的用笔技巧。如果没有实际的绘画经验,恐怕也很难在电子绘画中重现最真实的水彩效果。
结语
其实设计一支画笔很多时候甚至比画一幅要更加考验你的绘图技巧和创造力。记忆所有参数的效果只是一个开始,就像只是掌握了公式却不会应用一样,想要更好的综合运用它们必须在实际「玩」过画笔后才能逐渐上手。你可以参考同类工具中的画笔参数,对照本文来转化为 Procreate 的画笔;也可以通过参数详细理解他人的画笔作品,通过模仿其中的技巧来为自己所用…… 方法有多种,而最终的结果就要靠你自己了。
感谢你的阅读,希望能帮你在这条「造轮子」的道路上有所突破。
,