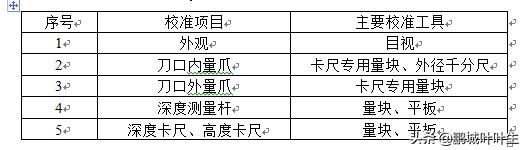我们在工作和生活中经常有需要将自己的文件复制给他人或者将他人的文件复制过来的需求。
有时候我们使用u盘,有时候我们使用qq或者飞秋等软件,但是u盘和软件并不是万能的,比如没有U盘或者没有安装软件时,
我们就没有办法进行数据的传输,那么这个时候如果我们在同一个局域网中,配置文件共享的优点就显现出来了。
1、准备
win7或者win10一台,由于xp的使用人数越来越少,而且配置不是完全相同,如果是xp系统的请参考其他文章。
2、对于需要共享的文件夹,右键,点击属性。

3、切换到共享页签,点击共享

4、选择Everyone,这里选择Everyone,别人访问就不需要密码,比较方便,如果需要别人输入密码的话,这里选择需要对应的用户即可。

5、点击添加
可以修改权限,如果只需要读取的话,给与读取权限就可以

6、点击共享

7、打开cmd窗口,输入ipconfig查看本机局域网地址

8、在局域网其他机器上打开计算机对这个地址进行访问
我们可以看到本机ip地址是192.168.128.143,那我们就再地址栏输入\\192.168.128.143,回车。

9、需要输入用户名和密码?

10、配置取消用户名和密码认证
回车之后提示输入用户名和密码,是因为我们一开始的配置就缺少了一步,我们现在把它完成。
点击网络和共享中心。

启用网路发现,关闭密码保护共享,保存修改。
这里需要首先判断自己处于那种类型的网络,比如家庭网,公用网,或者将家庭网,公用网都按照此方法设置即可。


然后就不在需要输入用户名与密码了

11、如果依然需要输入用户名和密码
点击开始->控制面板->用户账户->管理其他账户,将来宾账户启用

总结: 共享文件就这样实现了 ,你学到了吗?
,