
Excel表格中如果存在合并单元格,经常会遇到一些问题,比如序号填充、数据统计或筛选等。
虽然我们一直不赞成在Excel表格中尽量不要使用合并单元格,但却无法要求别人都不用。所以掌握合并单元格的数据处理技巧,轻松搞定合并单元格序号填充、求和、复制等操作,可以避免日常办公中的许多尴尬。
一、、Excel合并单元格筛选

因为合并单元格只保留了最上方单元格的内容和地址。当你取消合并单元格的时候你就可以看到只有第一个单元格的内容还在,其他的都是空的单元格。
那么,到底如何解决这个问题?
首先,选中合并的单元格,接着复制选中内容,然后粘贴到空白单元格,这个操作是为了保留原来合并单元格的格式和大小。

选中合并区域,之后点击开始——对齐方式——取消合并单元格即可。
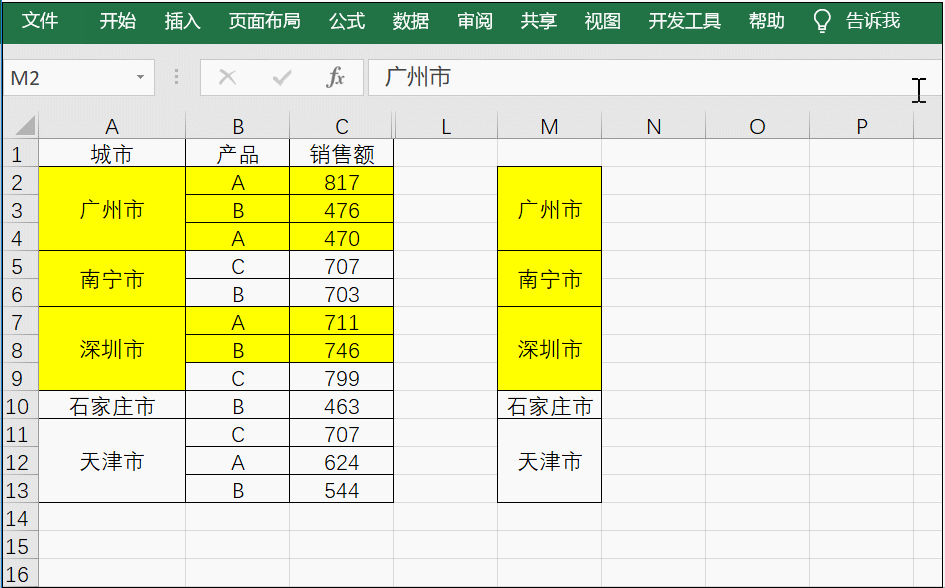
保持原合并单元格的选择状态,按定位快捷键ctrl G,在弹出的定位条件选择-空值。
则可以看到所有空值被选中,接着在编辑栏输=A2,按ctrl 回车,则将公式填充到了所有空单元格。

选中刚刚复制好的合并单元格,然后按格式刷,随后选中A列内容,即可完成合并单元格。
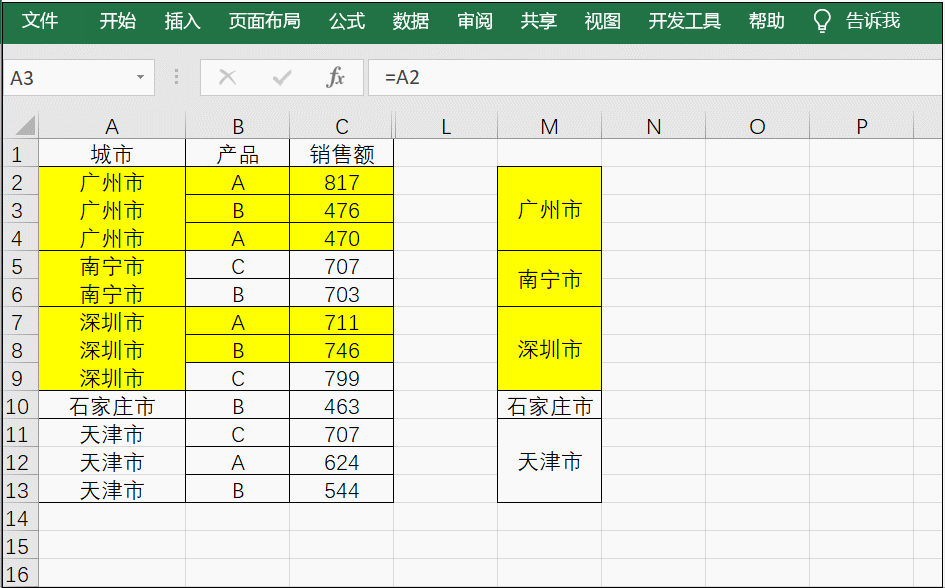
将辅助内容删除,之后选中你要筛选的单元格,右击选择筛选——按所选单元格所在值筛选,即可合并单元格筛选。

对于合并单元格要进行填充序列号,不能像普通单元格一样直接用填充手柄拉取,那该怎么办呢?
具体操作:
- 选中需要填充单元格序列号的所有合并单元格
- 在单元格编辑器中输入公式:=MAX($A$1:A1) 1,也可以输入=COUNT($A$1:A1) 1,这两个公式在这儿使用效果一样
- 然后按 Ctrl 回车键,这一步必须在输入公式完后立刻执行,不能选择其他单元格,是个容易出错的点

方法:选择D2:D8单元格区域,输入公式:
=SUM(C2:C$8)-SUM(D3:D$8)
按下CTRL 回车,批量得到每个地区总的产量之和。
注意:第二个SUM的引用区域需要向下一个单元格,另外8行前面需要加$绝对引用固定区域。

如下表,需要统计各销售组的人员数量。
首先选中E2:E15区域,之后在编辑栏中输入公式为:
=COUNTA(C2:$C$15)-SUM(E3:$E$16),按Ctrl Enter填充即可。

当需要把A与B列进行合并,合并前100行,你会想到用什么方法呢?
选中A1与B1,点击【合并后居中】,再选择A2与B2,再点击【合并后居中】,重复100遍……或者,先合并A1与B1,使用格式刷功能刷新99行……显然,第二种方法还算靠谱。

使用跨越合并功能,只需要选中A与B列,点击【跨越合并】,即可一步完成同行两列的单元格合并。
六、取消合并后的快速填充对合并单元格进行处理时,我们经常会遇到一个场景,需要补充取消后空行的数据。通过定位空值,在A3单元格输入【=A2】,使用【Ctrl】 【Enter】,可以快速填充取消合并后的空行内容。

以上就是Excel表格合并后数据处理,对于一些简单的单元格合并数据处理很实用哦,你学会了吗?
,




