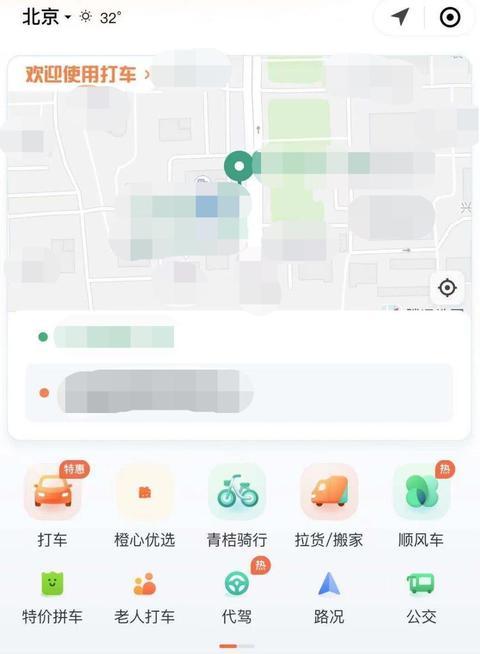取景构图捕捉拍摄对象的过程,实质上是判断场景中的哪些部分需要被舍弃的过程。在Photoshop裁剪工具的帮助下,回家后我们依旧能在电脑上惬意地对构图进行更加细致的优化调整。
本篇教程,我们将告诉大家如何使用裁剪工具直接将不必要的景物排除在画面之外,而不用煞费苦心地使用仿制图章工具将其遮盖。另外,我们还会告诉大家如何使用裁剪工具中实用的overlay功能将画面构图调整得更为赏心悦目。
使用裁剪工具,可以将画面构图从水平调整为垂直,也可以将画面构图从垂直调整为水平。裁剪过程中,我们还可以更进一步提高主题元素在画面中所占的比例,使其在画面中显得更加突出。
对画面进行裁剪操作的时候,我们很可能无意更改画面的长宽比例,放在影集里一群没有经过裁剪调整的照片中显得特别打眼。因此我们会告诉大家如何预防这个问题,保持照片比例与相册中的其他照片一致。
如果你打算将自己照片按照特定尺寸输出制作,例如说8×10英寸,我们将告诉大家如何使用一项简单的操作一次性搞定作品的裁剪与分辨率设定,而且裁剪后的数码文件拥有足以满足打印所需的清晰度,能得到一张细节丰富的高品质作品。
我们首先将告诉大家如何对RAW文件进行裁剪操作,然后再告诉大家如何在Photoshop主界面中完成裁剪操作。

1、打开文件
启动Photoshop,执行“文件>打开”命令打开一张想要进行剪裁的RAW格式照片。此时Adobe Camera Raw编辑器将自动启动,这里面也提供了剪裁的功能。我们首先看看如何在ACR中进行裁剪操作,然后再讨论在Photoshop标准界面中的裁剪操作。

2、叠加设置
在上方工具栏中的裁剪工具图标上长按鼠标左键,在弹出菜单中我们将会看到裁剪比例等各种选项,开启其中的“显示叠加”选项。拖动鼠标选择整个画面,画面中将出现三等分的叠加网格,我们可以根据它得到更完美的画面构图。

3、调整裁剪
在裁剪窗口右上角的调整手柄上长按鼠标左键,按住Shift键向内拖动调整裁剪区域大小。Shift键能保持裁剪区域与原始画面比例一致。裁剪区域外的画面将被浅灰色覆盖。将鼠标移动至裁剪区域内拖动可改变裁剪区域位置。

4、拉直地平线
三等分网格能帮助我们将画面元素放置在合适的位置上。我们选择将女孩放在右下方的三等分线焦点上,这是画面中最容易吸引眼球的位置。
悬崖和岩柱放在与之相对的位置上。选择上方工具栏中的拉直工具或直接在裁剪框外拖动鼠标就能调整地平线水平。

5、优化构图
当我们对裁剪结果感到满意之后,可以选择除裁剪与拉直之外的任意工具观察经过裁剪与旋转操作之后的调整结果。我们可以随时通过选择裁剪工具回到裁剪状态对裁剪尺寸、位置和角度进行调整。

6、还原裁剪
接下来,我们打开未经裁剪调整的照片原始版本,使用Photoshop对照片进行上述操作处理。另外我们还会了解图像大小命令的使用。按住Alt键,单击复位按钮,然后单击打开进入Photoshop。

7、设置单位
照片出现在Photoshop主界面中。我们首先需要对Photoshop进行设置,使其更加符合打印输出调整的需要。执行菜单命令“编辑>首选项>单位与标尺”,在弹出菜单中将单位下的标尺下拉菜单设置为英寸,单击确定按钮。

8、检查尺寸
在使用裁剪工具调整照片尺寸之前,首先检查调整前的文件尺寸。执行菜单命令“图像>图像大小”,文档尺寸为19.8英寸宽,13.2英寸高,分辨率为满足打印要求的240像素/英寸。也就是说原图尺寸足以满足8×10英寸打印的需要。

9、裁剪、旋转与缩放
选择裁剪工具,在选项栏中将视图下拉菜单设置为三等分。打开裁剪工具预设菜单,选择8英寸X10英寸预设,使用快捷键R打开裁剪图像大小和分辨率对话框,将分辨率更改为240。首先选择拉直工具调整裁剪框水平,然后更改裁剪框的位置与大小。

10、检查裁剪尺寸
在裁剪框内双击鼠标应用裁剪,得到满足我们打印所需尺寸的结果。执行“图像>图像大小”命令检查裁剪结果的大小,在弹出对话框中可以看到文档长宽已经被分别设置为10英寸与8英寸,分辨率设置为240像素每英寸。单击确定按钮。

11、保存裁剪结果
执行“文件>另存为”,将格式下拉菜单设置为JPEG,然后将新文件命名为“裁剪后(8X10)”,并保存。我们可以继续使用裁剪工具的相同预设对其他照片进行裁剪操作,得到相同尺寸与分辨率的裁剪结果。

12、按网络尺寸裁剪
执行“编辑>后退一步”命令返回未经裁切的原图。保持尺寸设置不变,使用快捷键R打开裁剪图像大小和分辨率对话框,将分辨率更改为72,重新进行裁剪。

13、应用裁剪
在裁剪框内双击应用裁剪。72像素每英寸的分辨率设置在显示器上看起来效果很好,和之前为高精度打印而创建的高分辨率版本相比文件尺寸更小,上传下载更快。裁剪后,我们还可以通过图像大小命令更进一步缩小文件尺寸。

14、网络分辨率
执行“图像>图像大小”命令,勾选约束比例选项。在像素大小部分将宽度设置为1024像素,高度将自动根据画面长宽比调整为相应的数值。这样做能进一步缩小画面尺寸,而且用作iPad墙纸或社交网络背景时依旧理想。

15、屏幕尺寸
撤销裁剪操作。为了得到与16比9的宽屏幕电视或显示器相匹配的画面,我们可以在选项栏中将裁切工具的比例下拉菜单设置为16×9进行裁切,再将画面宽边设置为1920像素,就得到能在高清显示器上点对点显示的照片。将其保存为“裁剪后(16X9).jpg”。

16、黄金比例
撤销裁剪操作,还原到未经裁切的原始画面。为了帮助我们在进行裁切操作时优化画面构图,裁剪工具提供了不同的视图模式。将其设置为黄金比例,然后将画面关键对象放置在黄金分割线的焦点上,敲击回车应用裁剪。

17、交换长宽
执行“编辑>撤销”命令返回未经调整的原始图像。使用裁剪工具可以将横构图的照片变成竖构图。将裁剪工具比例下拉菜单设置为原始比例,然后使用快捷键X交换长宽设置。

18、竖幅裁剪
此时我们将左侧的路牌和右侧较明显的感光器污点排除在画面之外。在裁剪框外拖动鼠标校正地平线,将主体人物放在画面右下角三等分线上。敲击回车键或在裁剪框内双击鼠标应用裁剪。


我司最新出版图书