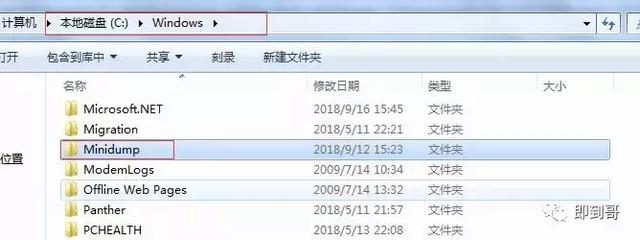今天介绍两个关于数据透视表的小技巧:如何计算排名以及如何计算堆积百分比。这两个技巧在我所有的课上都没讲过,一是因为简单,二是因为没时间。今天就补上这一课。
1. 排名的问题
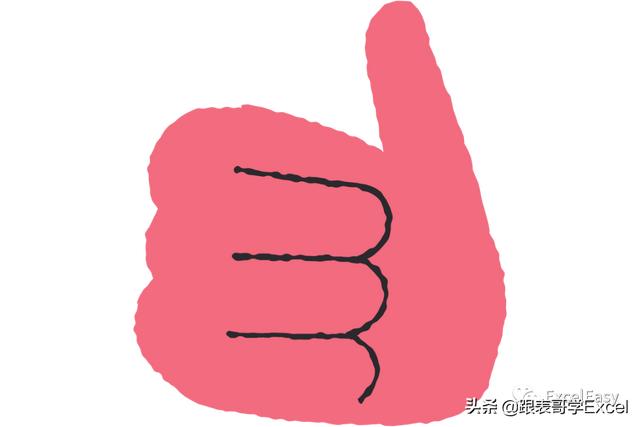
在Excel的数据处理和分析时,关于排名有很好的解决办法。首先,Excel有排名函数,其次,对于复杂的排名需求,可以设计各种公式来满足。我们以前有相应的介绍,感兴趣的同学可以看以前的教程和文章:
Excel中的排名问题(视频教程)
如何对数据进行排名?如何进行唯一排名?如何进行中国式排名?
我们今天介绍的问题与那些场景都不一样:
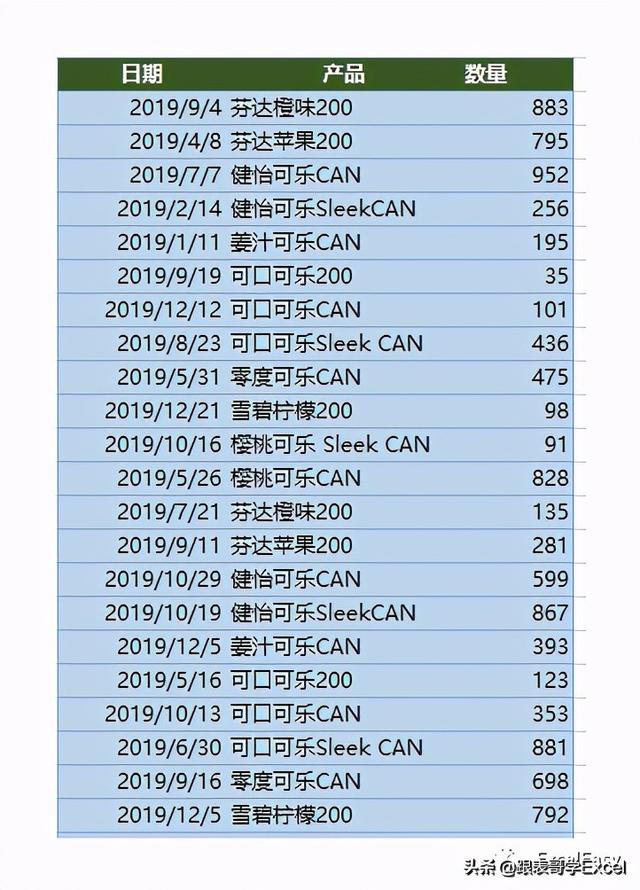
上图是我们的源数据,这里记录了产品销售的明细数据。我们的需求是在下面的透视表中计算每个产品的排名:
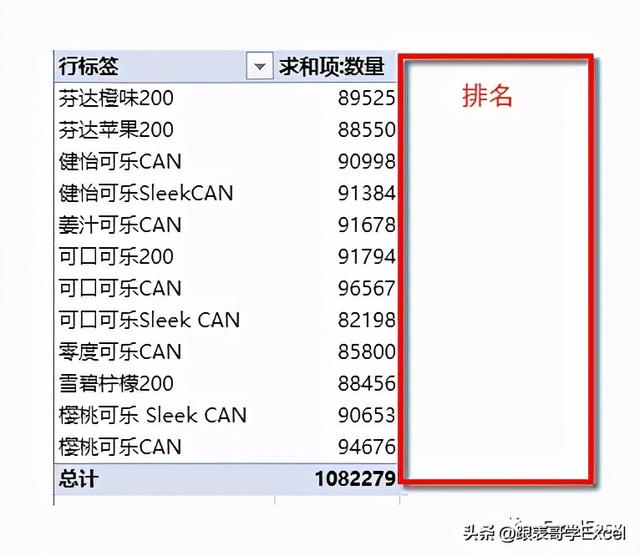
这个需求基本不可能通过在源数据上加列的方式来解决(实际上可以,但是会用到非常复杂的公式,在透视表中还需要做特殊设置),所以,很多同学就会在透视表后面写公式来代替:
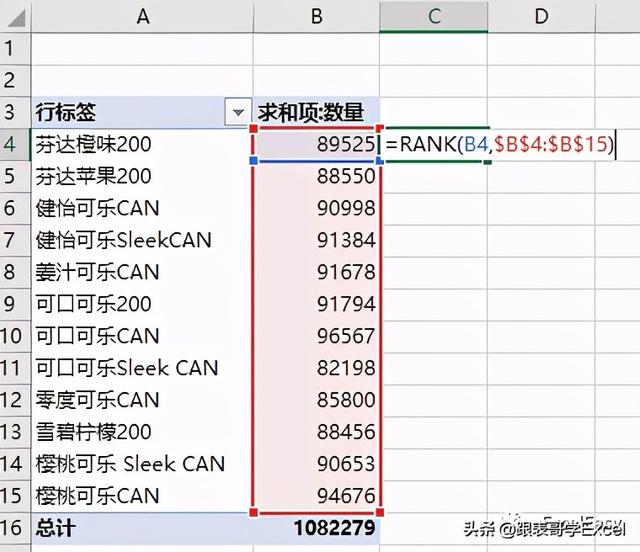
这么做可以得到结果,不过有两个问题:
- 需要透视表结构不改变。否则就会覆盖掉公式或者公式计算出错误结果。
- 如果源数据发生了变化,比如增加了某个产品或者减少了某个产品,这个公式计算的结果也会错误。
实际上,我们可以在透视表中很简单的解决这个问题。
首先,我们在透视表中,再次将数量添加到值字段中:
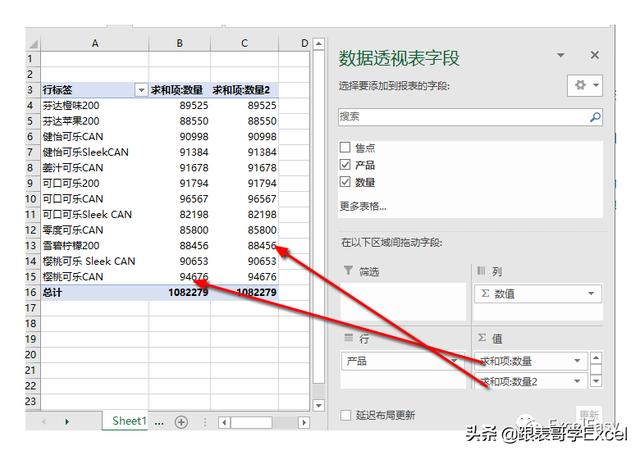
在透视表区域的“求和项:数量2”上点击鼠标右键,点击“值显示方式”:
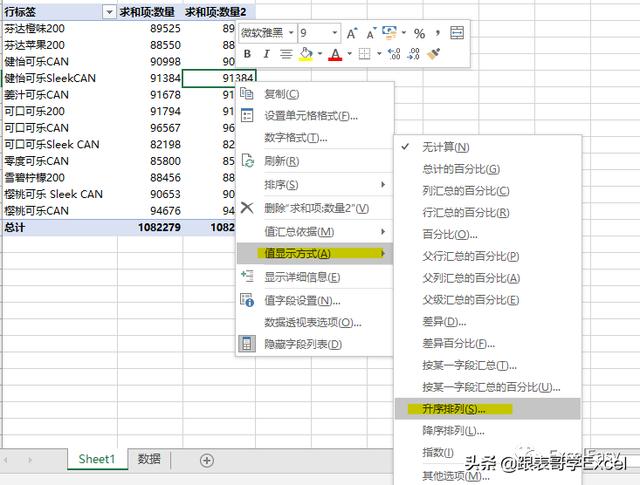
选择“升序排列”后:
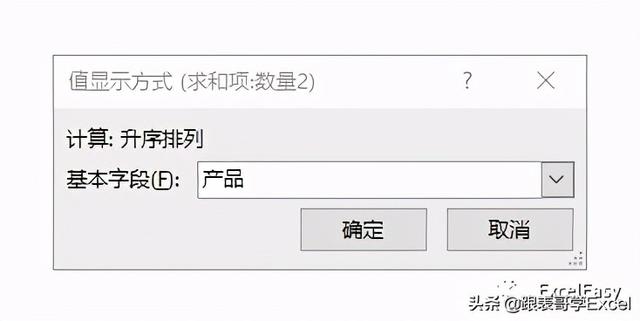
在这个对话框中将基本字段选择为“产品”(意思是将产品根据合计数量进行排名),得到如下透视表:
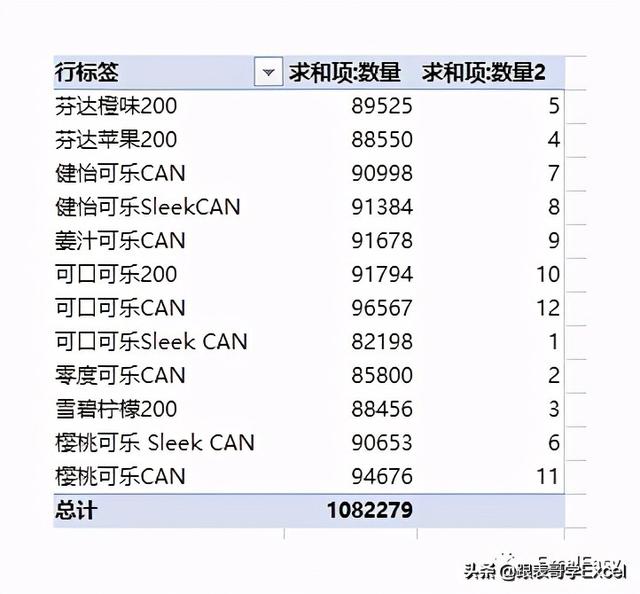
排名已经完成。如果是希望倒序排名,可以选择“降序排列”
实际上很简单,对吧?主要是大部分朋友不了解在这里有这个选项。另外,这个菜单项其实有点困惑,反正我刚看到这两个菜单项时就没反应过来是干这个使用的。
2. 堆积合计和堆积百分比
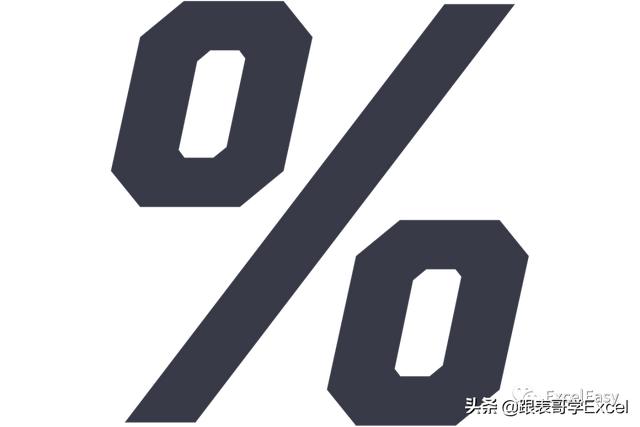
我们做图表时,有堆积柱形图,也有堆积条形图,还有堆积百分比柱形图和条形图。很多时候在数据表中,我们也希望有这种堆积合计和堆积百分比:

在上图中,我们不光汇总了每月了合计,而且展示了到每个月的进展。例如,在5月的数据中,我们看到了前5个月的合计数量,以及前5个月占全年的百分比。这类分析报表在展示预算或任务完成数据的内部结构(每个月的进展或每个客户的情况)时经常用到。
同样,我们没有办法在源数据上做些什么事情,然后通过数据透视直接得到这个结果。那么,是否有不使用透视表上写公式的方法呢?
答案还是很简单 ,使用透视表可以直接完成。
首先,我们做出如下透视表(日期进行组合即可):

然后将数量重复添加到值字段中两次:
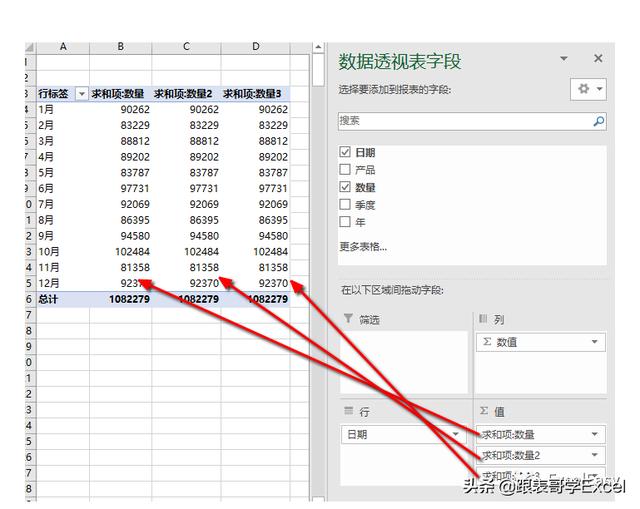
在透视表区域的“求和项:数量2”列的任意单元格上点击鼠标右键,点击“值显示方式”,点击“按某一字段汇总”:
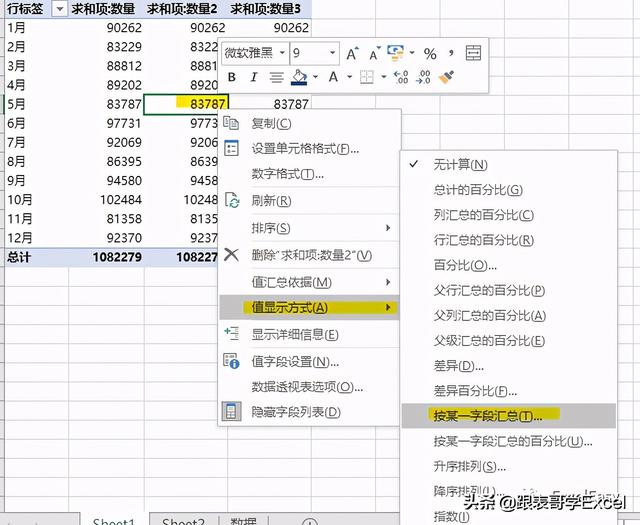
在接下来的对话框中,将基本字段选择为“日期”:
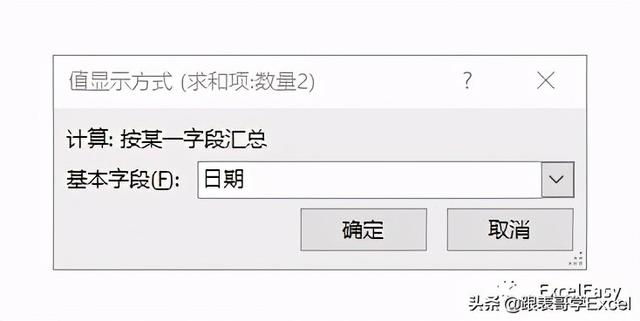
可以看到,透视表的这个字段已经变成了累计的合计值:

在“求和项:数量3”列的任意单元格是点击鼠标右键,选择“值显示方式”,点击“按某一字段汇总的百分比”:

在接下来的对话框中,将基本字段选择为“日期”:

得到透视表如下:
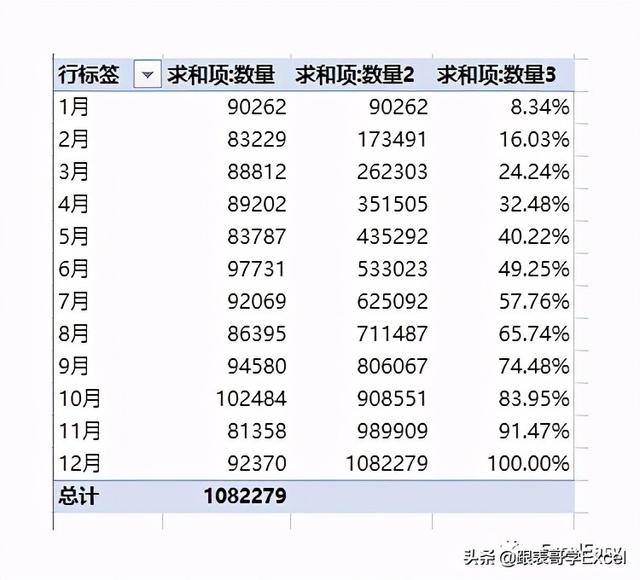
大功告成!
这两个技巧的难点就在于“不知道”,一旦知道了,使用非常简单。希望这些技巧能够帮助你在工作中大显身手!

接下来,就看你的了!
,