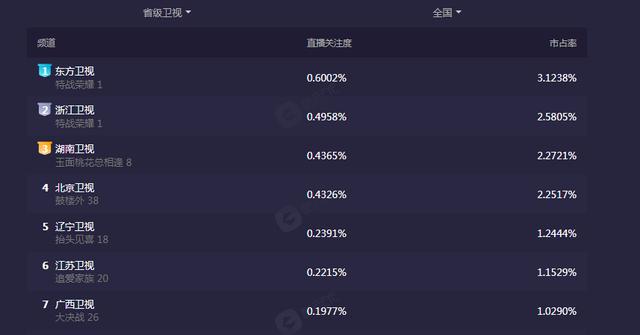有一说一,雷蛇的Chroma幻彩灯效能在众多笔电、外设中鹤立鸡群,让玩家真的感受到“光污染”的乐趣,雷云同步能让你所有雷蛇设备保持一致性,的确不负“灯厂”美誉。

随着雷蛇灵刃系列笔记本在玩家地位不断攀升,不少新玩家也加入了雷蛇大家庭。不过不少朋友反映,为什么我的雷蛇灵刃笔记本没有特别炫酷?为什么?就是只有一种效果?别急,雷蛇Chroma幻彩灯光系统有强大的硬件,也依赖雷云3,考虑到很多朋友不熟悉雷云3软件,这篇文章就通过雷蛇灵刃15精英光轴版手把手教大家玩转雷云3,让大家感受下灯厂的“光污染”。

先贴出雷云3设置灯效的思维导图,如果你领悟力比较高的话光看这图就能自己折腾了。当然,这只能算是目录,雷云3本身还有很多功能没有展开,具体灯效设置请看下文。
前期准备
- 支持雷云3的设备(包括但不限于雷蛇灵刃系列笔记本、键鼠、耳机、拓展坞等)
- 雷云3软件
Razer Synapse 雷云 3 是一款全面的硬件配置工具,允许重新绑定控制功能、分配宏,个性化设备灯光效果等,可将你的 Razer 设备的使用体验提升到新的水平。(下载地址:http://cn.razerzone.com/synapse-3)
如果你这些都准备好了,就可以开启愉快地开启光污染之旅了。
正式开灯

安装并登录好雷云3后,看到主界面将主要功能都陈列出来。(雷蛇自家灵刃笔记本已经内置该软件,无需重复安装。)
现在我们有两种途径进入灯效设置界面,已经上手的用户可以直接点击顶部的“控制室”选项卡,而不太熟练的新手可以先从“设备”入手。
以雷蛇灵刃15精英光轴版为例,这台机器原生支持雷云3,并且每枚按键都能进行灯效自定义。需要特别注意的是雷蛇灵刃15标准版与雷蛇灵刃13潜行系列仅支持单曲于Charoma幻彩背光设置。

在这个“自定义”界面,用户可以选择游戏模式,即“在游戏内启用or始终打开or关闭”。想要仅在游戏当中利用键盘灯效获得沉浸感的用户可选“在游戏内启动”,其余选项依此类推。

接着点击“灯光”二级选项卡,左侧两个模块时设置键盘背光亮度以及电源管理的,而右边的“效果”模块就是正题了。
进入界面后,雷蛇灵刃15的键盘占据了主要面积,左下工具栏可以添加效果,选择后会在左侧的效果图层看到,各种效果可以进行叠加,甚至可以叠加同一效果。点选任一效果后,可以在界面右侧编辑栏对该效果进行调整,视乎效果编辑栏会有所变化。

电脑视图的上方有一行工具栏,默认是”鼠标指针“,在该模式下,可使用鼠标长按左键拖选键盘布局范围,也能逐个点击,对单个按键进行自定义。

实际效果

工具栏第二个“铅笔”,在该模式下,用户可点选键盘布局,从而实现自定义图案的批量效果套用。

实际效果

工具栏第三个“油漆桶”,在该模式下,用户可一次性把全部按键统一套用效果,从而获得比较和谐的视觉观感。

实际效果
除了雷蛇灵刃笔记本这样原生自带“光污染”的设备外,雷蛇也有不少支持雷云3的“光污染”外设,以雷蛇曼巴眼镜蛇精英版为例,通过USB连接电脑后,雷云3界面就会出现它的身影。

具体操作与雷蛇灵刃的自带键盘相差无几,雷云3的顶栏单独设立了“鼠标”选项卡,用户可在此界面对雷蛇曼巴眼镜蛇精英版的按键功能自定义。

跳转至“灯光”二级选项后,依然有亮度和套用快速效果的选项。

进入高级效果后,界面会同时出现已连接的所有支持雷云3的设备。刚刚没有介绍到的,电脑上方工具栏的第四个选项就是针对多设备进行移动所用。雷蛇曼巴眼镜蛇精英版依然可在左侧选用灯光效果,并在右侧对效果编辑。

好了,以上就是雷云3对于雷蛇灵刃系列笔记本Chroma灯效的设置过程了,无论手上是雷蛇灵刃系列笔记本或者其他支持Chroma灯效的雷蛇外设,操作都大同小异,大家可以发挥自己的想象力,让手上的雷蛇设备更具更杏花,轻松营造出专属于Gamer风格,所以各位拿起雷蛇灵刃笔记本与外设,与我们一起燥起来叭!
,