Hello,大家好!今天和大家分享,如何保护工作表中的公式不被修改。
一、问题描述
如下图所示,为四家公司的利润数据。其中B2:E9中,背景色为黄色的单元格,其数据是根据公式计算出来的。
现在要求对公式进行保护,不允许修改或删除公式。表格中的其他数据允许编辑。

二、操作步骤
1、取消锁定所有单元格
单击行号和列标交叉处的全选按钮,选中工作表中的所有单元格,按【Ctrl 1】打开【设置单元格格式】对话框,取消勾选【锁定】。

Excel中默认所有所有单元格处于锁定状态。如果不取消锁定,保护工作表后,所有单元格都无法编辑。
2、锁定含有公式的单元格
选中B2:E9区域,按【F5】键打开【定位条件】对话框,选择【公式】。

单击确定,B2:E9中含有公式的单元格就会被选中。
再次按【Ctrl 1】,打开【设置单元格格式】对话框,勾选【锁定】。当保护工作表后,被锁定的含有公式的单元格就不能被修改。

3、保护工作表
单击【审阅】-【保护工作表】,打开【保护工作表】对话框,输入保护密码。
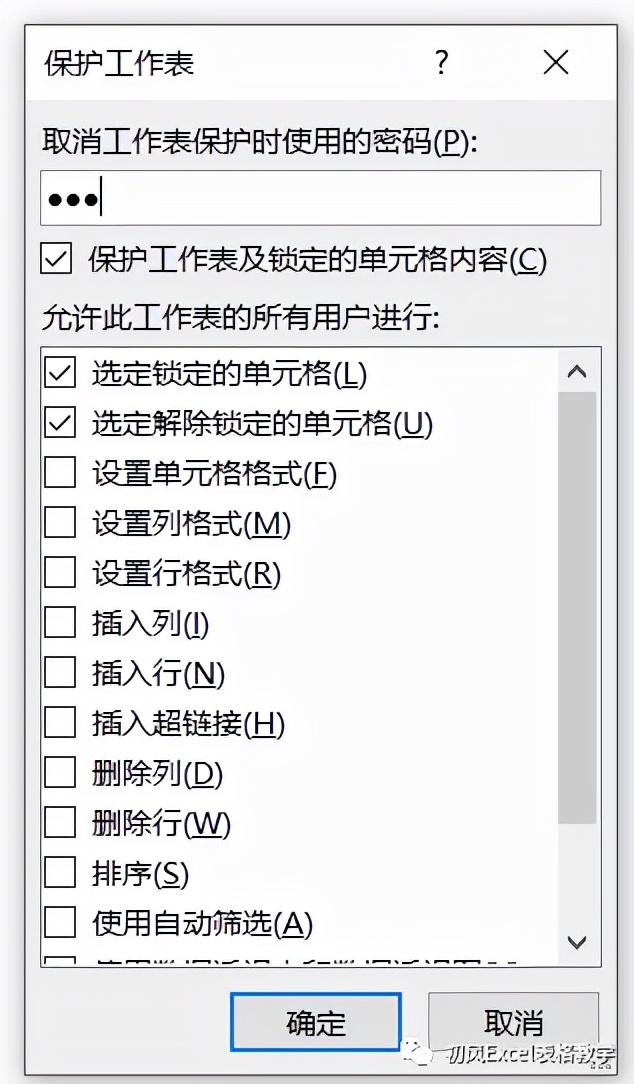
单击确定后,再次输入密码。

如果保护公式是为了防止自己无意中修改公式,无需设置密码,可以在【保护工作表】对话框中不输入密码,直接点击确定。
设置完成后,当编辑公式时,Excel就会弹出如下提示信息。






