使用不同的填充图案来区分不同场所,一直都是建筑设计师设计图纸的惯用手法,而对于一些CAD平台而言,基础的功能模块并不能很好地支持这一工作,因此,今天就带来CAD中的专业模块,CAD建筑版的图案功能介绍,希望可以帮助大家更好地了解。
用户可点击左侧菜单的【图块图案】列表下的“图案填充”或输入快捷命令“TATC”使用该功能。


根据设计师的绘图习惯,图案填充功能一般在绘制完基本的墙体结构后使用,不同的填充图案,代表着不同区域使用的材质。
点击“图案填充”选项框的缩略图,可进入到填充图案的选择界面,选择需要的填充图案,对应的材质名称在左侧列表中,或者选择左侧的材质名称弹出对应的填充图案均可。
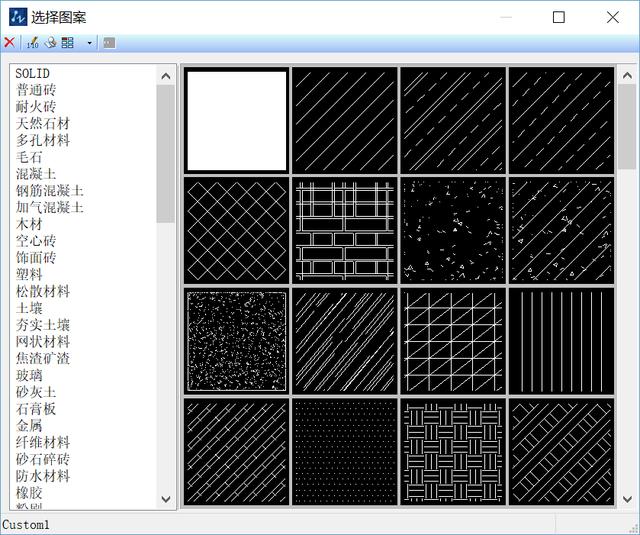
选择完填充图案之后,有需要的话可回到“图案填充”的选项框中,修改填充图案的角度和比例,参数设置完成之后再框选需要填充区域。

随着功能的使用,肯定会出现一些比较尴尬的问题,例如填充的图案遮挡住了文字说明或模型图块,遇到这个情况该如何处理呢?
1、遮挡文字
填充图案已经操作完成后,发现遮挡住了文字说明时,可点选已填充的图案,点击右键菜单下的“图案加洞”功能,框选文字说明,回车确定,即可将框柱区域内文字说明部分的填充图案进行消隐,需要取消该消隐功能,点击右键的“图案消洞”功能即可恢复。
2、遮挡住模型图块
可单击该模型,点击右键菜单下的“精确屏蔽”功能,则重叠部分就会自动屏蔽掉,若模型是不规则图形,则使用右键菜单下的“矩形屏蔽”功能,则框选住的矩形内部线条会自动屏蔽,需要删除多余线条时,点击“屏蔽框关”,多余的线条就会立即消除。

中望建筑的“图案填充”命令也有孤岛检测功能,但是比CAD平台更加智能化,在选项框中勾选“孤岛检测”,选择完填充的图案并设置好角度和比例的参数后,框选需要填充的区域之后点击确认,这时候在界面中可看到填充的部分可选择为内部或者外部,鼠标点击需要填充的部分即可。

中望建筑“图案填充”命令还有一个亮点的功能,就是“边界自动闭合”功能,勾选该选项后点击填充的边线,即使这条边线没有完全重合,也能进行填充,这样设计师就不用担心某一区域没有完全闭合必须要绘制辅助线才能进行填充了,节省绘图时间。

同样是填充,建筑版的“图案填充”功能和CAD平台的“填充”有什么区别呢?
建筑版的填充功能与CAD平台的填充相比,填充的图案种类更多,样式更丰富。
CAD平台的填充图案比较单一,需要在外部添加一个模块,再通过软件将图案导入到CAD中才会有这么多的填充种类,而中望建筑中的填充图案功能,直接将日常生活中常用的填充图块和图案全部放到这个功能下,设计师使用时直接调用即可,不用再重新通过模块和软件来导入使用。
建筑版的填充功能亮点还是很多的,除了 方便调用之外,智能化的“孤岛检测”和“边界自动闭合”更是在一些细节中体现人性化。
看完之后小伙伴给这个功能打几分呢?
,




