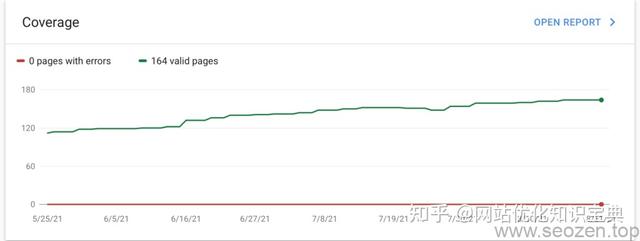一般来说,分辨率越高,呈现的图像、视频画面越清晰,很多视频平台都能够支持4K,甚至8K分辨率的视频。
就4K分辨率来说,呈现了绝对清晰度和细节、明亮、生动的图像,但并非每张照片或者每段视频都可以满足我们的使用需求。
很多时候想要高分辨率高质量的原图和原视频,但却根本找不到,甚至根本就没有原视频,原视频分辨率就是不高。
对于这个问题,最好的解决方式就是Topaz AI照片视频增强软件,能够轻松的帮助你获得更高质量的视频和图片。

今天最新版本和详细地使用教程,教你分析在不同的视频情况下如何进行设置,方便大家学习使用。
更新介绍Topaz Video Enhance AI新版本v.2.64主要更新内容:新增支持显卡,性能提高(包括Nvidia和M1的性能提升),修复了已知的问题。
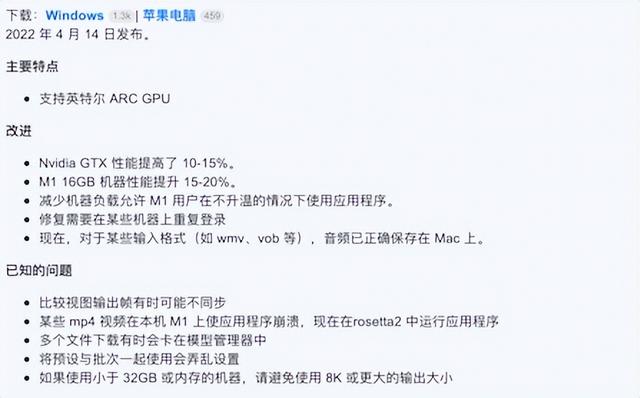
从2.4版本开始,安装包体积减小了,减少体积主要是因为安装包不包含AI模型了,故使用的时候需要下载模型,当然这里也给大家整理好了离线模型包,模型包比较大提前安装好,使用起来会更方便。
另外Mac版本也有最新版本,是能够适配M1的,但是没有汉化,只有英文版本,基本也不影响使用,使用也并不复杂,并且也有提供中文对照图。

Win系统版本安装路径是可以修改的,但如需汉化,就需要默认路径安装,否则会出现汉化错误或不完整的情况。
- 先运行Video Enhance AI-xxx Win.exe安装,安装完成后,关闭弹窗网页,不要打开软件;
- 将破解补丁文件夹中的【version.dll】文件拷贝到安装目录下替换,默认安装位置:C:\Program Files\Topaz Labs LLC\Topaz Video Enhance AI
- 将汉化文件夹中的【Topaz Video Enhance AI.exe】文件拷贝到安装目录下替换,默认安装位置:C:\Program Files\Topaz Labs LLC\Topaz Video Enhance AI
- 将【Video Enhance AI模型离线数据包】中的所有文件复制到下面目录中:C:\Users\Administrator\AppData\Roaming\Topaz Labs LLC\Video Enhance AI\models
- 如果改过自定义存放目录,就复制到改过的对应文件夹内。
- 打开软件,点击顶部菜单栏,Account>Login,直接点击Login按钮登录,即可使用!
对于Mac安装就更简单了,直接拖拽Topaz Video Enhance AI 安装包到访达应用程序Applications里边,拷贝完成之后,就可以进入激活步骤,启动台打开终端。分别执行两行命令,完成即可激活。

软件使用其实是非常简单的,接下来我就以一个时长5秒,分辨率720×1280的视频为例,放大画质到4K分辨率。

打开软件,选择导入视频导入我们的视频素材,也可以直接拖拽导入。

软件针对不同的视频处理需求提供了不同的AI模型,我们需要根据自己的视频情况来选择,就比如我们这个,视频相对来说还算清晰,并且没有太多视频伪影。

这样的情况就可以选择视频质量中,如果视频质量较低,画面不清晰,就可以选择低质量,如果视频非常清晰,没有任何伪影,也可以选择高质量。



对于视频类型,正常视频,是可以直接选择逐行扫描的。
隔行扫描主要是运用与明显出现视频隔行毛刺严重影响观看体验的现象。
CG主要是针对非拍摄视频的类型,比如说三维渲染效果等。这里我们就选择逐行扫描。



接下来就是视频伪影类型,共有五种选项,高压缩主要针对视频压缩过渡,视频画面极度不清晰没有细节的情况;
Noise视频质量稍微高一点,但存在噪点的情况,可以使用;
Blurry视频看起来模糊,有不清晰的情况可以使用;
运动抖动或帧速率波动视频有很多运动抖动或者帧率不稳定的情况可以使用;
无-AI应该保留和增强细节针对视频质量较高,没有噪点和其他不好的情况来使用。
根据我们的视频质量,这里我们选择Blurry





根据上面的设置,我们可以获得软件自动推荐的几款AI模型,这几款AI模型的效果可能会有些许差别,针对不同的视频效果,模型效果也不尽相同,可以说是各有优缺点,我们就默认使用软件推荐的第一个AI模型来试一下。
或者点击比较按钮,最后的时候我们选择片段进行预览处理一下,对比一下,看看哪个是最合适的。

大小设置,选择我们需要的视频尺寸即可,尺寸越大后期渲染时间就越长,建议根据自己的需要来试试。

颗粒设置可以在放大视频画面的同时添加一定量模拟真实质感颗粒,如果不需要,直接设置为零即可。

后面两项就是最后的输出视频格式了,根据自己情况选择哦,保留音频还是建议大家勾选上的。


最后,大家在使用的时候可以点击比较并通过标记入点和出点来选择几帧,然后点击预览来看一下效果。


然后挑选一个最合适AI模型进行全局处理就可以了,最后点击开始处理,在左下角可以看到渲染所需时间。
另外提示一下,渲染过程中不要出现关机黑屏或者不小心关了窗口的操作,软件真的不会提醒你还有没渲染完的工程哦,别问我怎么知道的。
关键词:AI智能,