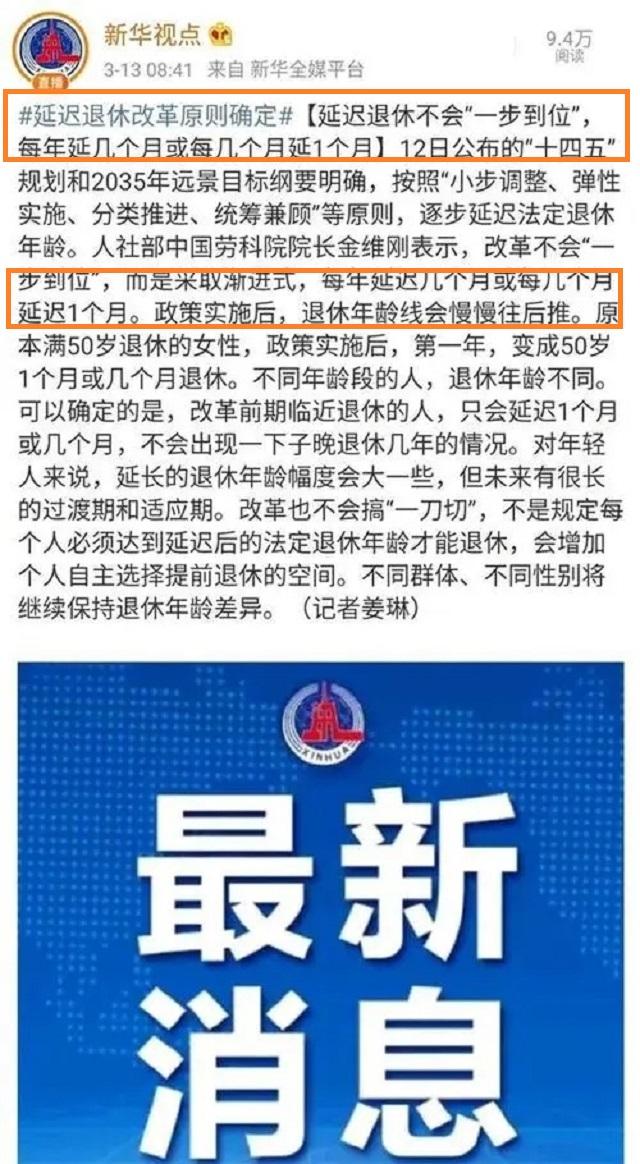本篇去雀斑教程所使用的技巧是先通过计算获取雀斑的选区,然后再利用曲线把雀斑色块调暗,达到去雀斑的目的,最后简单的磨皮处理一下即可完成,十分常用的去雀斑方法,分享给大家了。
对雀斑女孩祛斑修瑕,保留皮肤细节。原图来源于网络,如有侵权,请联系予以删除,非常感谢!雀斑女孩

原图

祛斑效果图
很多人像修瑕的时候涉及到祛斑的问题,因为有些斑点比较密集,使用修复画笔之类的工具修复要耗费大量的时间,有时候效果还不是太好。
下面介绍一种简单的祛斑方法。
1:打开原图。进入通道面板,复制蓝色通道。

2:进入滤镜-其它里,选择高反差保留
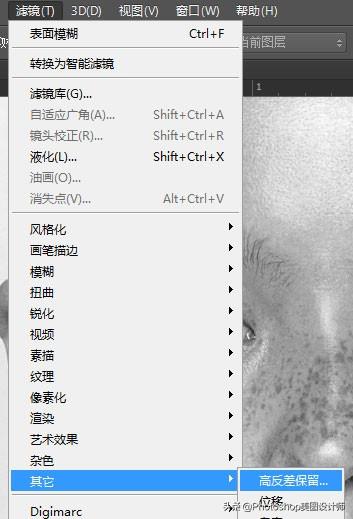
调整高反差保留半径为12像素左右,具体数值仅供参考,不同像素的原图对应的数值应有所变化,大概调整到下图的斑纹状态即可。
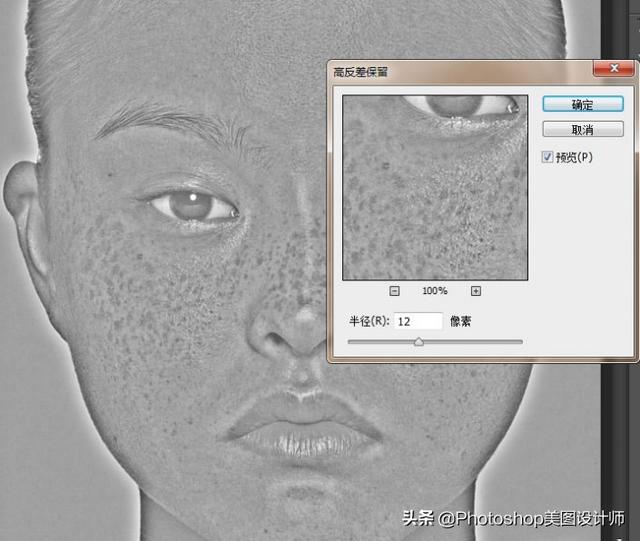
3:选择图像-计算

对蓝色复制通道进行第一次计算,注意混合模式为强光;得到Alpha1通道

继续对Alpha1通道进行计算,得到Alpha2通道

第三次计算,对Alpha2通道进行计算,得到Alpha3通道

4:按住Ctrl键,同时鼠标点选Alpha3通道,得到高光选区,按Ctrl Shift I反相蚂蚁线,点选GRB通道后进入图层面板。

5:保持选区不动,对选区添加曲线

调整曲线到何时位置,大部分斑点消失

6:按Ctrl Shift Alt E合并图层得到图层1,对图层1使用修复画笔工具将遗留下来的斑点消除掉;

7:复制背景层,得到背景副本,将其移动到最顶层;

8:点选图像-应用图像
将通道改为红色通道,混合模式改为正常,确定。
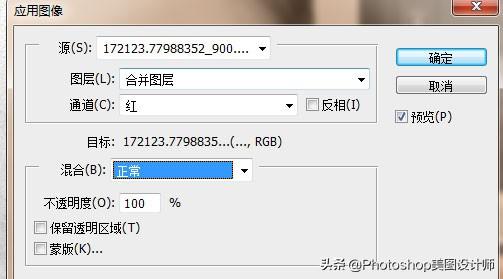
得到黑白图像,对此图层进行高反差保留计算,半径设置在0.8像素左右

将图层混合模式修改为线性光。

此时皮肤的细节已经非常清晰的显示出来,如果感觉毛孔过于清晰,可以将背景副本的不透明度设置成70~80左右,也可以不进行更改。
最后盖印得到最终的祛斑图。