平时我们在使用Word来编辑各种文字文档时,我们经常会用到Word的自动编号功能,因为它不仅可以让我们文档中的一些注意事项更为突出,也可以让我们文档的内容看起来更加整齐干净。
但是,有的时候,我们在使用Word来编辑文字文档的时候,压根不需要对内容进行自动编号,但是此时Word还是自动生成了编号,只要按下回车键就自动输入了,此时会觉得自动编号这个功能是个麻烦事儿。
那么有没有什么方法能够解决Word自动添加编号的问题呢?答案是必须有,而且还非常的简单,下面就跟着小编一起来学习一下吧,希望能够对大家有所帮助。
方法一:临时关闭编号
首先,在电脑上找到WPS程序,然后双击打开,进入到软件界面后,我们将需要取消自动编号的Word文档打开。
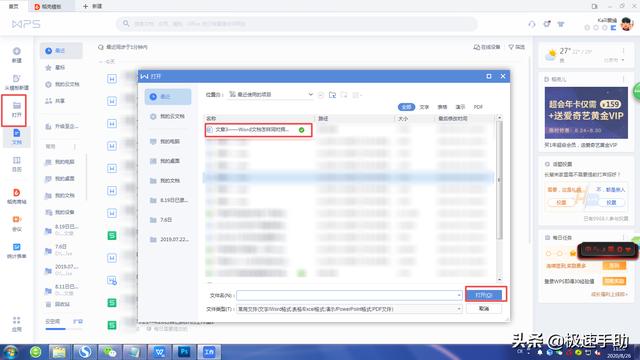
然后,进入到Word文档界面后,我们找到需要编辑的位置,然后在文档上输入编号,按下回车就会自动继续编号。

最后,此时若是不想要自动添加的编号的话,就可以通过按下键盘上的【Ctrl Z】快捷键,来将自动添加的编号进行临时关闭取消。

方法二:通过按钮取消编号
如果想要在编号的下面输入新的段落文字,而此时又不需要Word进行编号,此时我们就可以通过按下键盘上的【Shift Enter】快捷键,此时文档就会在编号的下方另起一个段落了。

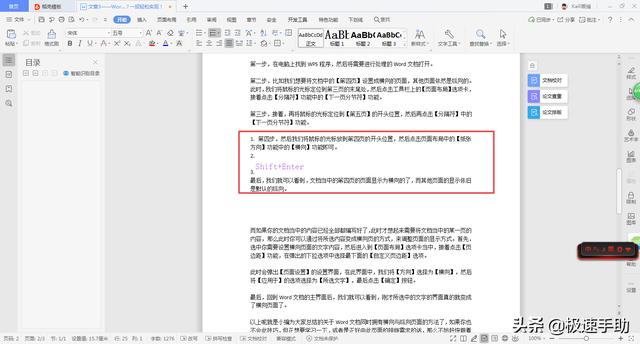
方法三:关闭自动编号
除了上述的两种取消自动编号的方法,我们还可以直接在WPS的选项当中,直接设置将自动编号的功能进行关闭,需要的时候自己在打开就可以了。
具体设置方法如下:
第一步,在Word文档的工具栏上找到【文件】功能右侧的【∨】下拉按钮,并点击打开。

第二步,在弹出的选项当中,选择【工具】选项,接着在弹出的选项中选择【选项】功能。
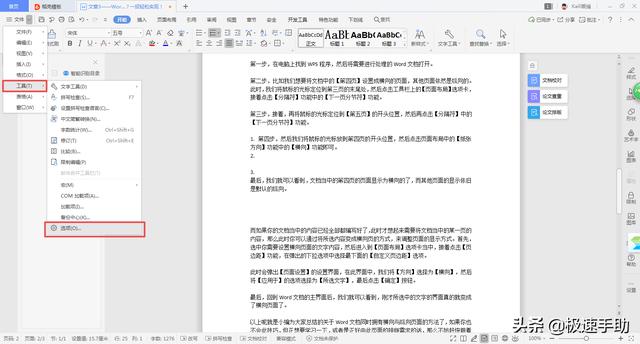
第三步,此时就会弹出【选项】设置窗口,我们找到窗口左侧的【编辑】选项,然后在右侧的编辑选项界面当中,找到【自动编号】选项。

第四步,然后将自动编号选项一栏下方的【键入时自动应用自动编号列表】功能和【自动带圈编号】功能进行取消勾选,最后点击【确定】按钮。

第五步,最后,回到Word文档当中后,不管你怎么输入编号,怎么按下回车键,都不会自动添加编号了,相比临时取消关闭更加好用。而如果想要让文档自动添加编号的话,在找到选项设置中刚刚取消的这两项内容,在勾选上就可以了。

以上呢就是小编为大家总结的关于Word按回车键后自动添加编号的解决方法了,如果你也经常碰到不需要的编号在回车后自动添加的话,那么不妨赶快学习一下编号取消的方法吧,因为这样才能够让我们的办公生活变得更加顺心和轻松。
,




