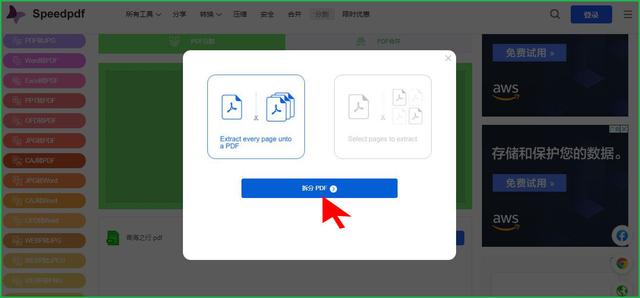安装步骤:
1.打开“ArcGIS10.5”文件夹,鼠标右击软件压缩包“irSArGde105_Desktop.part1”,选择“解压到irSArGde105_Desktop”

2.打开“ArcGIS10.5\irSArGde105_Desktop”文件夹,鼠标右击“ArcGIS_License_Manager_Windows_105_154033”,选择“以管理员身份运行”

3.选择目录解压安装程序 ,默认解压在 C:\Users\Administrator\Documents\ArcGIS 10.5(建议解压到除C盘以外的磁盘上,可以直接将C改成Y,解压到Y盘),然后点击“Next”

4.点击“Close”

5.点击“Next”

6.选择“I accept the license agreement”,然后点击“Next”

7.点击“Change...”

8.选择安装目录,默认安装在 C:\Program Files (x86)\ArcGIS\License10.5(建议安装在除C盘以外的磁盘上,可以直接将C改成Y,安装到Y盘),然后点击“OK”

9.点击“Next”

10.点击“Install”

11.软件安装中,请耐心等待

12.点击“Finish”,稍等一会儿会自动弹出“ArcGIS License Server Administrator - 10.5.0”界面

13.选择“Star/Stop License Service”,然后点击“Stop”,停止许可服务,且不要关闭该窗口

14.打开“ArcGIS10.5\irSArGde105_Desktop\Crack”文件夹,鼠标右击“1_License_Manager105_Patch”,选择“以管理员身份运行”

15.点击“Next”

16.点击“Next”

17.选择安装目录,默认安装在 C:\Program Files (x86)\ArcGIS\License10.5\bin(建议安装在除C盘以外的磁盘上,可以直接将C改成Y,安装到Y盘),然后点击“Next”

18.点击“Start”

19.框中出现“ARCGIS.exe:successfully updated”,即为补丁更新完成,然后点击“Exit”

20.再次打开“ArcGIS10.5\irSArGde105_Desktop\Crack”文件夹,鼠标右击“2_Arc105_keymaker”,选择“以管理员身份运行”

21.点击“Generate Key”,生成激活码

22.再点击“Save to”,然后自动弹出“Select a directory”界面

23.再点击“保存”,将生成的许可文件保存到 Y:\Program Files (x86)\ArcGIS\License10.5 目录下

24.点击“确定”,然后关闭该窗口

25.再回到“ArcGIS License Server Administrator - 10.5.0”界面,点击“Start”,启动许可服务

26.再次打开“ArcGIS10.5\irSArGde105_Desktop”文件夹,鼠标右击“ArcGIS_Desktop_105_154030”,选择“以管理员身份运行”

27.选择目录解压安装程序 ,默认解压在 C:\Users\Administrator\Documents\ArcGIS 10.5(建议解压到除C盘以外的磁盘上,可以直接将C改成Y,解压到Y盘),然后点击“Next”

28.解压过程中,请稍等

29.点击“Close”

30.点击“Next”

31.选择“I accept the license agreement”,然后点击“Next”

32.选择“Complete”,然后点击“Next”

33.点击“Change...”

34.选择安装目录,默认安装在 C:\Program Files (x86)\ArcGIS\Desktop10.5(建议安装在除C盘以外的磁盘上,可以直接将C改成Y,安装到Y盘),然后点击“OK”

35.点击“Next”

36.点击“Change...”

37.选择安装目录,默认安装在 C:\Python27(建议安装在除C盘以外的磁盘上,可以直接将C改成Y,安装到Y盘),然后点击“OK”

38.点击“Next”

39.将“Click here to participate in the...”前面复选框的勾去掉,然后点击“Install”

40.软件安装中,请耐心等待

41.点击“Finish”,然后自动弹出“ArcGIS Administrator Wizard”界面

42.鼠标右击“计算机”—点击“属性”—点击“高级系统设置”—选择“计算机名”选项卡—复制当前“计算机全名”

43.选择“Advanced(ArcInfo)Concurrent Use”,然后选择“Define a License Manager now:”,在框中粘贴刚刚复制的计算机全名,最后点击“OK”

44.点击“OK”

45.再再次打开“ArcGIS10.5\irSArGde105_Desktop\Crack”文件夹,鼠标右击“3_Arcgis_Desktop_105_patch”,选择“以管理员身份运行”

46.点击“Next”

47.点击“Next”

48.选择安装目录,默认安装在 C:\Program Files (x86)\ArcGIS\Desktop10.5\bin(建议安装在除C盘以外的磁盘上,可以直接将C改成Y,安装到Y盘),然后点击“Next”

49.点击“Start”

50.框中出现“AfCore.dll:successfully updated”,即为补丁更新完成,然后点击“Exit”

51.点击左下角(开始)菜单栏,进入所有程序,打开“ArcGIS”文件夹,鼠标左键单击“ArcScene 10.5”打开软件

52.安装完成
链接会在评论处给出!!!网页链接就是!!!
,