Mesh作为最近两年非常火的家用无线拓扑,很多路由器都把支持Mesh模式当做卖点宣传,实际上很多用户对这种拓扑并不了解,导致购买后又出现各种问题。

本文前半段为Mesh通用选购要点,后半段以争议比较大的领势套装为安装案例,分享下Mesh的调试和优化经验,觉得有用欢迎点赞收藏关注三连。

写嗨了,整了将近七千字,列一下本文目录。

本人的宽带比较多,除了这组新装的领势以外,在用的还有华硕和中兴两组Mesh,先分享一下为什么推荐家用网络上Mesh。

1️⃣ 无缝漫游真的爽
Mesh针对的是大户型或者复杂户型住房用户,解决有效信号覆盖面积不足的问题,我就是复杂户型受害者。

在Mesh未普及之前,常规方案都是将多个路由器通过有线连接,普通用户对网络知识了解不多,这就导致网络环境存在多个网关,从而影响传输延迟,更换位置的时候还需要手动切换网络,

在后来有了无线中继,这个功能一定程度上解决了手动切换网络的问题,但切换时还是能感觉到明显的卡顿。

Mesh最大特点就是单个网关轻松管理多台节点(即路由器),当手机、电脑这些下联设备产生位置变化时候,Mesh系统会根据下联设备信号强弱变化自动为其切换能提供更好信号的节点,下联设备不需要手动断网切换节点也能持续享受高质量传输。

2️⃣ 不受原环境限制
环境限制同样是大户型或者复杂户型住房用户的痛点,新房装修还好,有机会在墙内埋线,老房子或者租房就比较麻烦了,没办法通过网线连接各个节点。

Mesh很舒服的地方就在于部署简单,走无线回程不需要网线,只要将子节点调整到合适的位置即可,如果是有线回程更简单,所有节点接入网线后配置主节点即可。

3️⃣ 万年不管是王道
作为网络行业从业者,大部分朋友都以为我在用高配软路由当自用设备(没事儿刷机玩儿的那种),其实自用宽带的拨号设备都是传统硬路由,稳定为王,看灰就知道多久没动过了。

作为极简拓扑拥趸,重要设备其实都是直接本机拨号提升网络质量,关于PPPoE Relay拓扑有兴趣可以看看之前的文章。
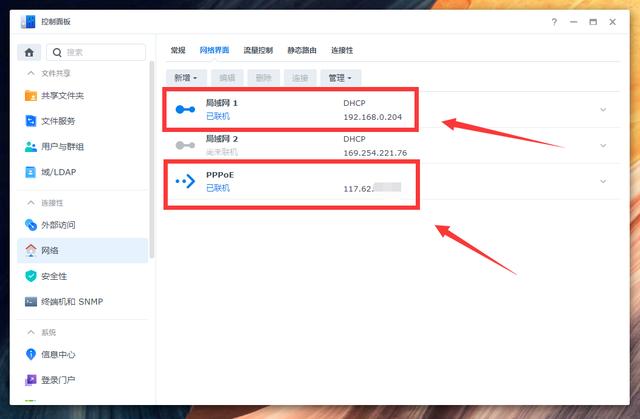
我个人对路由器的要求非常简单,完成初始化配置之后不需要再去管他,房屋内所有下联设备能7*24小时不断线,外网能跑满协议宽带(200下行 100上行),内网对拷能跑满1Gbps,有效连接数能长期稳定保持200左右即可。

选购Mesh的考量点其实非常多,而且很多参数网上搜不到量化数据作参考,这里简单说下。
1️⃣ 无线信号质量
信号质量个非常有趣的讨论点,无线信号的质量主要看三个方面:传输延迟、传输带宽和有效覆盖范围。

和其他两个点相比,传输延迟是和网络质量最重要的数据体现,没有之一,带宽不足也就是慢点,延迟过高可能会直接导致传输中断,排除传输链路中的其他设备和无线信号中间阻隔影响,Mesh的主节点本身的接转发能力需要非常强,厂商常规方案是优化驱动和增加独立处理转发任务的NPU。
测试方法:用ping命令ping一下主流网站即可,家用宽带的值3-30ms都是正常范围。

传输带宽其实和无线信号有效范围直接挂钩,标称无线带宽决定传输上限,设备的信号穿透能力决定下限,看过我搭建iPerf服务器教程的朋友应该印象很深,隔了一堵墙下联设备可用带宽直接少了100Mbps。
测试方法:打开电脑的WiFi管理,点击查看网络信息,可以看到当前位置的无线带宽大小,我这里就是1081Mbps的下行带宽 721Mbps的上行带宽。

最后就是信号覆盖范围,一般接收设备局的有效信号衰弱需要控制在-50db以内,特别是Mesh,每个子节点都是接收方兼任发送方,节点间的衰弱可能点比较多,有可能是墙体、其他信号、金属制品等等,需要具体问题具体分析。
测试方法:一般路由器系统都有下联设备衰弱信号的查看入口,根据数据和实际住房位置调整即可,下文中有专门的讲解。

单独说一下WiFi6,WiFi6实际上走的还是5G的信道,只是协议有所不同,和普通5G信道相比,WiFi6的可用无线带宽更大,并且由于MU-MIMO和OFDMA的存在,多下联同时传输的稳定性会比普通5G要强很多。
当然WiFi6也有两个缺点,第一是需要下联设备支持WiFi6,第二是WiFi6的有效范围比较小,超出范围后会变成普通5G,所以想全屋使用WiFi6还得是Mesh才能实现。

2️⃣ 节点硬件配置
Mesh成熟方案其实不多,建议在领势(Linksys)的iMesh、优倍快(UBNT)的UniFi、华硕(ASUS)的Ai Mesh、网件(NETGEAR)的Orbi和TP-Link的易展中选择。

这里说的节点硬件包含CPU(含NPU)、运行内存、无线信号天线、物理网口和无线带宽。

CPU现在以支持WiFi6的高通IPQ系列为主,效果都不差,带独立NPU的为好,厂商一般谈到路由器核心一般是指CPU和NPU的核心数总和,这种混淆概念其实问题不大。

运行内存中端型号几乎都是256M,高端型号以512M为主,越大越好。

无线信号天线一般拆分成2.4G和5G两块,现在几乎都是6天线起步,也就是两条2.4G 四条5G的组合,当然天线肯定越多越好。

物理网口现在还是以1Gbps的千兆RJ-45为主,部分高端机型在普及2.5G网口,如果需要全2.5G还得再等等,大部分的2.5G口是WAN,LAN还是全千兆。

无线带宽看路由器名字就知道了,一般全部信道的带宽总和加起来就是名称,比如大部分AX5400指的是2.4G带宽和5G带宽的总和是5400Mbps。

这里说个比较冷门的问题,无线带宽比物理LAN口带宽大那么多,那么传输的时候速度会是多少呢?
在传输链路中,决定传输速度的因素包含传输端和接收端的网络带宽、传输端和接收端的存储器(硬盘)读写速度和网关设备的网络带宽,实际速度跟着这些因素的最低值走(不计算损失的前提下),有兴趣可以看看下文测试环节的数据。

3️⃣ 系统设计调教
Mesh实际使用效果其实是软硬件结合的产物,系统和硬件调教同行重要,各家产品经理都有自己的理解,比如本次使用的领势调教就相对保守,好处就是使用起来会比其他家更加稳定和顺滑,缺点就是可能需要更多节点。

不过大部分路由系统都是只读,比如下联设备在信号衰弱到多少会切换节点这类阈值并没有办法看到细节设置,只能自行测试、看别人的评测或者找厂商询问。

除了系统调教,Mesh终归还是一种路由器,常规必不可少的功能有自定义DHCP范围、自定义网关地址、IPv6、UPnP、手动端口转发、DDNS等等,一般中高端型号都有,低端型号建议看评测或者咨询客服。

罗列下本次使用到的硬件,大家可以做参考。
1️⃣ 领势(Linksys) MX5501
介绍:本次组Mesh的主节点,2021年下半年发布的VELOP系列新款,CPU使用A53架构的高通双核IPQ5018,内存和闪存同为512M,物理网口全千兆(WAN*1 LAN*3),内置六个无线信号天线,2.4G和5G无线带宽分别为574Mbps和4804Mbps,频宽为160Mhz,MU-MIMO和OFDMA这些常规协议都支持,重点是支持领势的iMesh,预算充足的朋友可以直接买套装(MX5502和MX5503)。

2️⃣ 领势(Linksys) MX4200
介绍:本次组Mesh的子节点,2020年下半年发布的VELOP系列新款,CPU使用A53架构的高通六核IPQ8174(4CPU 2NPU),主频1.0GHz,内存和闪存同为512M,物理网口全千兆(WAN*1 LAN*3),内置六个无线信号天线,和MX5500不同的是多了一个频段,一个2.4G(574Mbps) 一个5G(1201Mbps) 一个5G(2402Mbps),比MX5500更适合当无线回程拓扑中的子节点。

3️⃣ 绿联 CAT6 六类网线
介绍:本次组Mesh使用的配件,选择稳定的网线非常重要,如果不清楚什么线适合,直接无脑绿联的六类网线,只求稳定,实测挺好的,这类普通网线建议购买1-2米中间的尺寸,太长不仅不好看,出现衰弱也麻烦,不如组无线回程了,再次提醒,不要扁线,老老实实圆线。

4️⃣ 一加 10Pro
介绍:本次的无线测试终端,支持WiFi6协议,一加手机用的都还挺顺手,有需求可以考虑最新发布的一加10Pro胖达白,最大内容512G,解决存储焦虑,屏幕采用的是三星2K 120Hz LTPO 2.0柔性屏,1000Hz极限采样率配合O-sync 2.0游戏超频响应技术也会提升跟手度,外加骁龙 8 Gen 1 LPDDR5 UFS3.1旗舰配置,搭载 HyperBoost 全链路游戏稳帧技术,5000毫安大电池配80W有线闪充和50W无线闪充,前置索尼IMX615 后置索尼IMX789相机组合,是一款非常不错的娱乐手机。

5️⃣ 极空间 新Z4
介绍:本次的有线测试终端和压测服务器,极空间新Z4是之前老Z4的改款四盘位设备,CPU为主流NAS使用的四核四线程J4125,内存有4G和8G可选,推荐8G版本,双2.5G网口,内置了一个用于接入NVME固态硬盘的M2槽,双2.5G网口也是紧跟潮流,我个人认为是易用性最强的NAS。

6️⃣ 小米扫拖一体机器人
介绍:本次用来绘制户型图的工具,米家这款免洗扫拖机器人确实挺好的,可以电解水除菌和UV紫外线杀菌,洗、烘、充电一体,吸力为2800Pa,属于比较强力的水平,大部分的灰尘都会被吸入储存仓而不是吸附在拖布上,每次回归基站的时候都可以将拖布清理的比较干净,建图是通过LDS激光扫描全屋再根据扫描的地图规划清扫计划,这样设计的好处是让机器人能按照更合理的扫描和规划去工作,大大缩短单次清扫的时间,也可以提高实际清洁效果。

组Mesh最麻烦的地方是定拓扑,使用错误的拓扑无线效果极差。
1️⃣ 拓扑选择
上文提到过,Mesh分为两种连接方式:有线回程和无线回程,区别在于各节点间的连接方式,各有明显的优缺点。

有线回程拓扑是优先选择,顾名思义所有节点通过物理网线连接。
有线回程优点:只要网线本身不拉垮,完全不会有带宽损失。
有线回程缺点:需要物理预埋网线,不然没办法连接各个节点。

无线回程拓扑是无奈选择,所有节点通过WLAN信号连接,但是只存在一个DHCP池。
无线回程优点:不受线材限制,放在合适的地方就能组件Mesh网络。
无线回程缺点:无线带宽会少一半,同时需要将节点放在合适的位置,不然连接非常不稳定。

2️⃣ 户型说明
这里用小米扫拖机扫描出来的户型图展示,户型比较复杂,室内多厚墙体,单个路由器房间2和房间3完全无信号。

墙内虽然埋了线但是只是百兆,并且光猫在客厅没有办法挪窝,所以这次只能选择无线回程先顶着用。

3️⃣ 使用带宽
本次测试带宽依旧是白给的移动,协议带宽下行速率200Mbps,上行速率100Mbps,标准IPv4大内网,拥有IPv6协议公网IP。
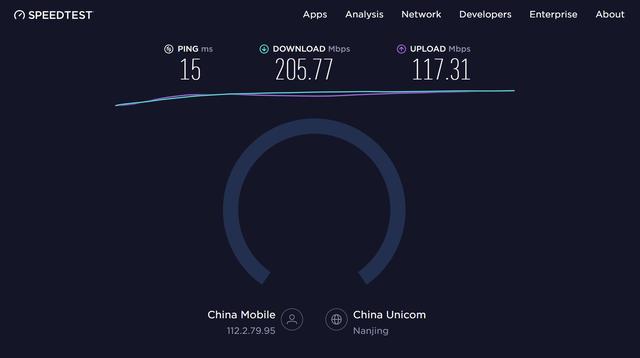
本次使用一台MX5501作为主节点拨号,配合两台MX4200作为子节点。

来个全家福,前面小的那个是MX5501,后面俩MX4200明显大一圈。

放倒对比会更加明显,中间是MX5501。

MX5501和MX4200都采用领势的家族外形设计,这样立式外壳的好处是节约桌面空间。

除了节约空间,领势内部还采用了三面体空气对流散热设计,芯片产生的热量通过风道从顶部排出,提升整机散热,顶部左下角还有个隐藏式的LED状态指示灯。

底部布局MX5501和MX4200的设计也几乎保持一致,包含电源开关拨片、WPS功能开关键和Reset键。

接口方面MX5501和MX4200区别非常大,MX5501只有千兆WAN口*1 千兆LAN口*3。

MX4200则是多了一个USB 3.0接口,配合领势手机App可以实现一些轻量级NAS功能。

配件就比较简单了,只有供电线和一条一米的CAT5E网线。

由于需要MX5501拨号,所以先将光猫桥接改成桥接(Bridge),光猫绑定拨号的LAN接MX5501。
PS:需要自己改桥接的光猫一般都必须绑定拨号LAN口,新手操作的时候注意下。

1️⃣ 物理安装节点
光猫出来的网线接MX5500标注Internet的口,也就是WAN口,接电源线通电自动开机。

MX5500会闪一段时间蓝灯,等待出现下图的紫色灯闪烁即可。

接着把子节点A放在主卧,仅需接电源线通电,等待紫灯闪烁。

次卧放上子节点B,依旧仅需接电源线通电,等待紫灯闪烁。

手机扫描说明书上的二维码,按照提示安装领势的App。

回到主节点所在的位置,翻转设备,连接底部的WiFi,用户名和密码都有。

之后打开Linksys App,点击启动设置开始创建网络。

由于是创建Mesh,所以选择Whole Home Mesh WiFi(Velop)。

一路根据提示下一步到选择联网方式,由于我需要使用MX5500这个主节点拨号,所以选择PPPoE。

接着输入拨号账号密码下一步即可,这里可以看到,MX5500支持基于Vlan ID拨号,有隔离需要的可以放心入手。

接下来会提示配置路由器密码和网络名称等等,按需配置。
Linksys App有个优先连接WLAN的设计,如果是多节点的Mesh或者多个无线网络会有不错的效果。

填写SSID名称和密码等相关信息后,MX5500开始进行自动配置,需要的时间比较久,大约持续2-3分钟。
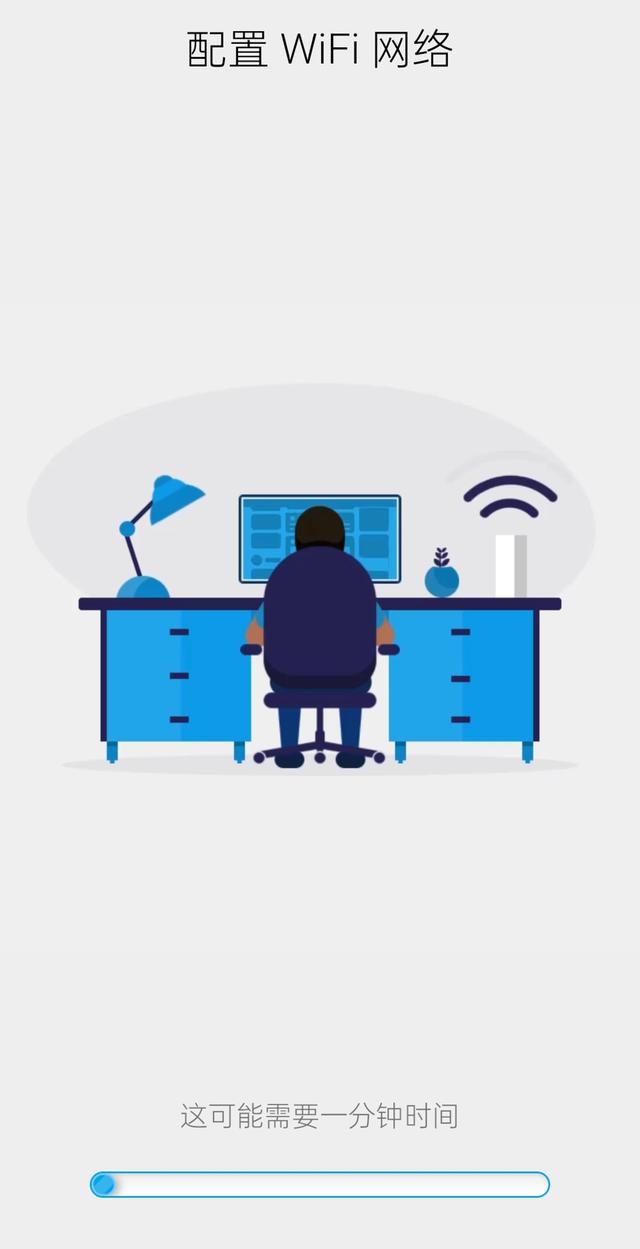
设置完后会提示是否继续添加节点,点添加节点,拿着手机到下一个节点所在放假继续配置。

确认子节点的指示灯闪紫色灯,按提示一路下一步会自动搜索并添加子节点,期间如果搜索不到子节点,按照提示长按子节点底部的Reset键10秒钟重置一下。

识别到子节点后自动开始组网,这时候不要乱走,手机放子节点边上等待完成,同样需要2-3分钟。

同样的方法配置完另一个子节点后退出App重进,注册一下Linksys账号,以后即使是在外面也能通过App外网访问管理这组Mesh,至此组网完成,接下来进入微调阶段。

2️⃣ 后台功能配置
领势的系统设计非常不错,简单粗暴,不过依旧存在PC网页端和手机App功能互有缺失的问题。

PC网页端需要配置的地方不多,默认登录地址是:
http://10.163.1.1/
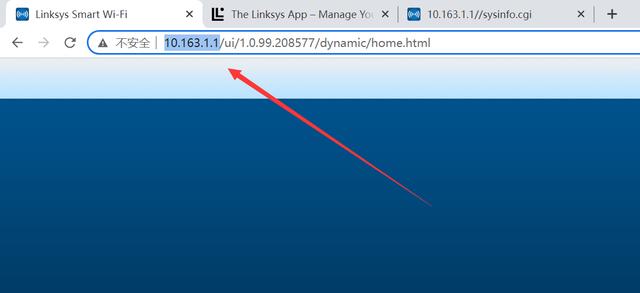
点击下图的连接类别,选择本地网络,将DNS配置为:
223.5.5.5
119.29.29.29
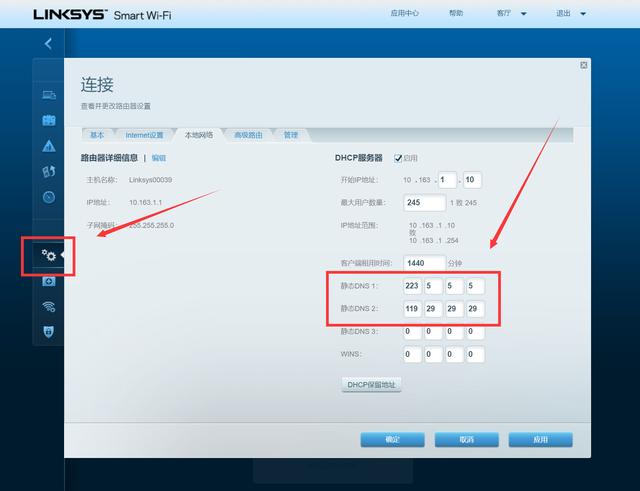
IPv6这个对我来说比较重要的功能也在这个类别中,默认自动开启,正常不需要手动配置。

UPnP功能默认开启,确认允许用户进行配置即可,其他的不需要改动。
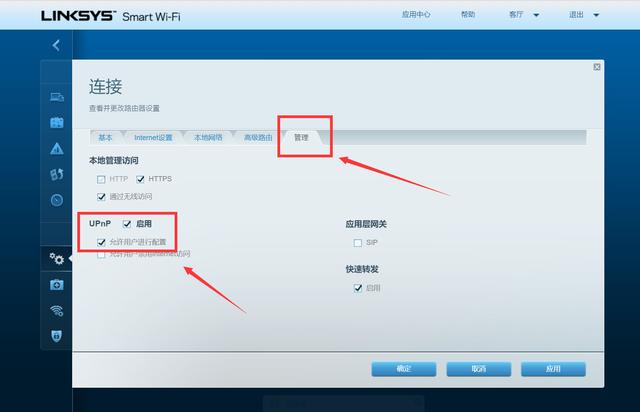
点击故障排除类别,点击日志,勾选启用日志,这里会打印当前连接、下联MAC等重要信息。

如果不想用UPnP,可以点击安全性类别,选择应用和游戏中的单端口转发自行配置端口转发规则。

3️⃣ 节点位置调整
调试节点位置花了我两个多小时,给大家看下调试前的测试结果,可用带宽只有100Mbps不到,并且子节点经常断联,新手部署安装Mesh一定要看这一段,所有方案都是一样的思路。

调试需要用到电脑端浏览器,接下来的操作推荐用电脑操作,会方便很多,浏览器输入:
http://10.163.1.1/sysinfo.cgi
会提示填写登录账号密码,输入确认登录。

这里会打印出领势提供查看的所有系统变化日志,Linux用户一看就能懂。

按快捷键Ctrl F呼出浏览器的搜索功能,搜索:
RSSI

一路下移到bb_report,在这块日志中可以看到Node信息,也就是子节点信息,信号值越高越好,尽量控制在-50以内,值过高的话就调整节点位置和距离。
经过测试,领势对弱信号节点的定义阈值在-90左右,超出这个值就会出现频繁断联的问题,这里两个子节点的信号分别是-66和-74,这是目前物理环境能做到最好的强度了。
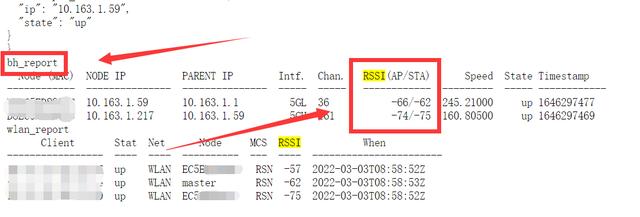
调整完子节点后,还需要测试电脑手机这些下联设备在全屋各位置是否稳定,可以将设备移动到房屋的边缘,比如阳台、厕所等地方,这里我将手机拿到次卧的窗台上做测试,也是离主节点最远的点。

回到领势的网页后台,Mesh为一加9RT分配的信息:
内网IP是10.163.1.123
手机MAC结尾是02:45

刷新sysinfo.cgi的网页,搜索02:45这个MAC,可以看到当前一加9RT的信号强度为-72,虽然是差了点,但是起码稳定不掉线,在可接受范围内。

4️⃣ 最终拓扑
调试完成的结果如下图所示,大家可以参考一下。

拿领势主节点自带工具和离主节点最远的台式机跑一下speedtest,结果还是不错的,基本能跑满。

由于Mesh的特性在这儿,所以本次测试没用传统方法,更多的是测试稳定性,将房屋内所有需要联网的设备全部连在了这组Mesh下,共计10台。
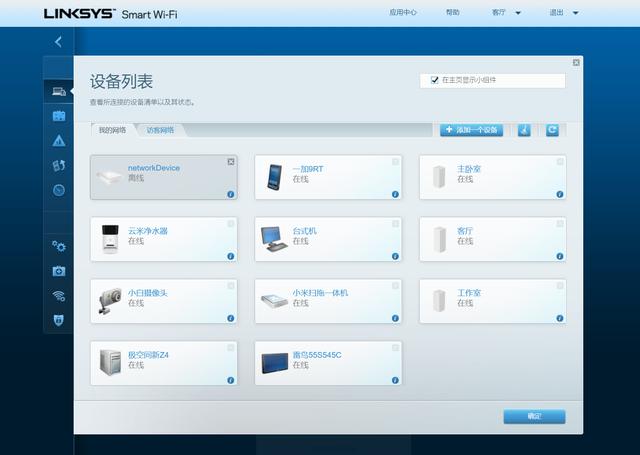
1️⃣ 基础功能测试
都说领势的功能少,其实非常齐全,毕竟是思科提供的支持,建议用PC端网页进行配置。

首先是QoS,领势提供了两种预设,第一个QoS是家长模式,可以针对设备配置访问时间和网站黑名单。

第二个QoS是针对设备保留宽带,小水管宽带可以配置优先级比较高的三台设备,在网络拥堵的时候优先保证这三台设备网络通畅。
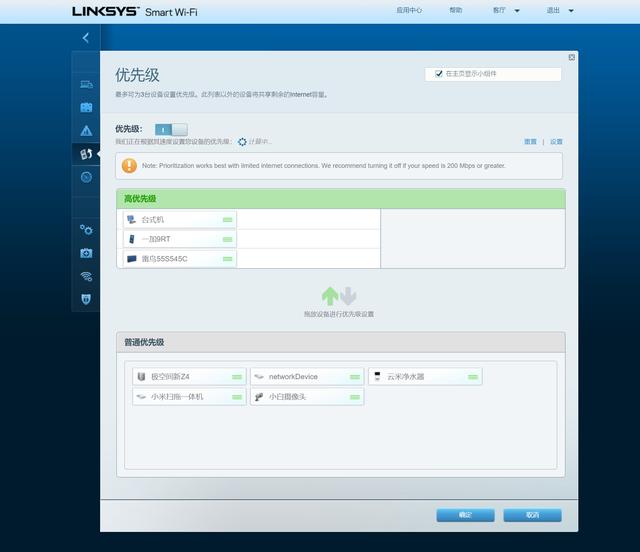
第二个功能是我个人非常关注的IPv6,每台支持IPv6的下联设备都拿到了不同的公网IP,方便为不同的设备绑定不同的域名,非常方便。

第三个功能是端口转发,转发的端口可以在故障排除的日志中看到,UPnP成功生效,下联设备没有出现端口不通的问题。
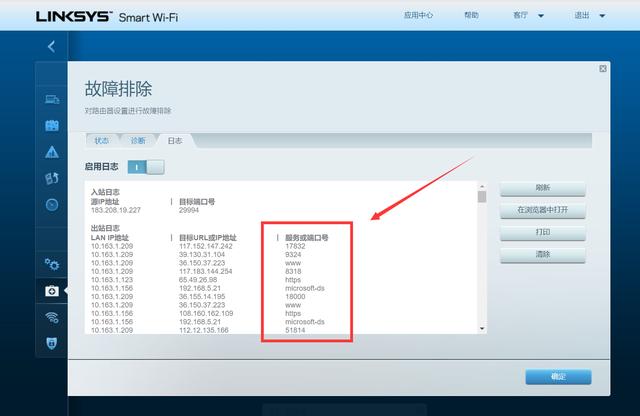
2️⃣ 有线传输测试
这是最不重要的测试了,毕竟大部分用户的宽带带宽也就200下行 30上行,这里拿极空间NAS做个测试,网线使用的是绿联CAT6网线。

找了个热种跑下载,怼满下行还是很轻松的。
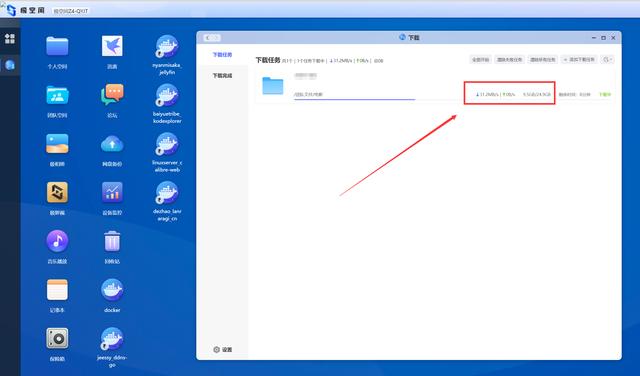
根据领势的后台统计,当前约有120个左右的连接存在,美中不足的是不显示连接状态。

跑下载的同时用电脑做个MTR测试延迟,目标为马云家首页,偶尔会跳ping到60,20ms的均值非常满意。

重新生成sysinfo.cgi,可以看到CPU利用率33.3%,内存利用率67%,可以得出结论:
实际应用跑满200Mbps的宽带压力还是不大的
千兆宽带实际应用连接数上去可能够呛
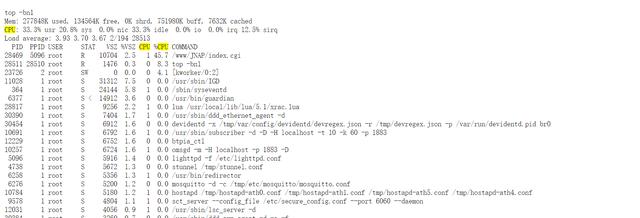
3️⃣ 无线传输测试
这里给大家看一下不同状态的传输速度,不同的设备和测试方法出来的结果区别很大。
首先是iPerf这个传统测速软件,不知道怎么部署和使用的可以去看下之前的文章。

这次测速服务端在极空间上,极空间的IP为:
10.163.1.195

用离主节点最远的台式机作为客户端打向极空间,网卡为AX200,目前Win显示可用带宽1081Mbps。

测试结果为91.1Mbps,是不是感觉领势有问题?别急,往下看。
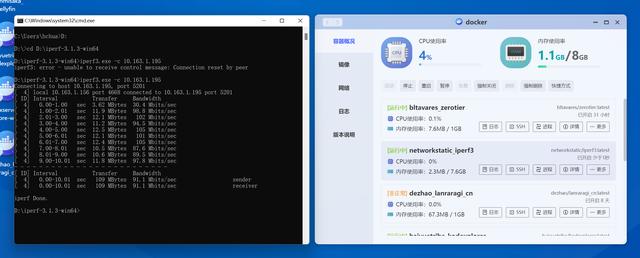
用台式机跑了下Steam的游戏下载,实际上能跑到21.8*8=174.4Mbps的带宽。

换一加9RT手机用iPerf打同样的极空间服务端,和台式机同一个位置的结果是180Mbps。
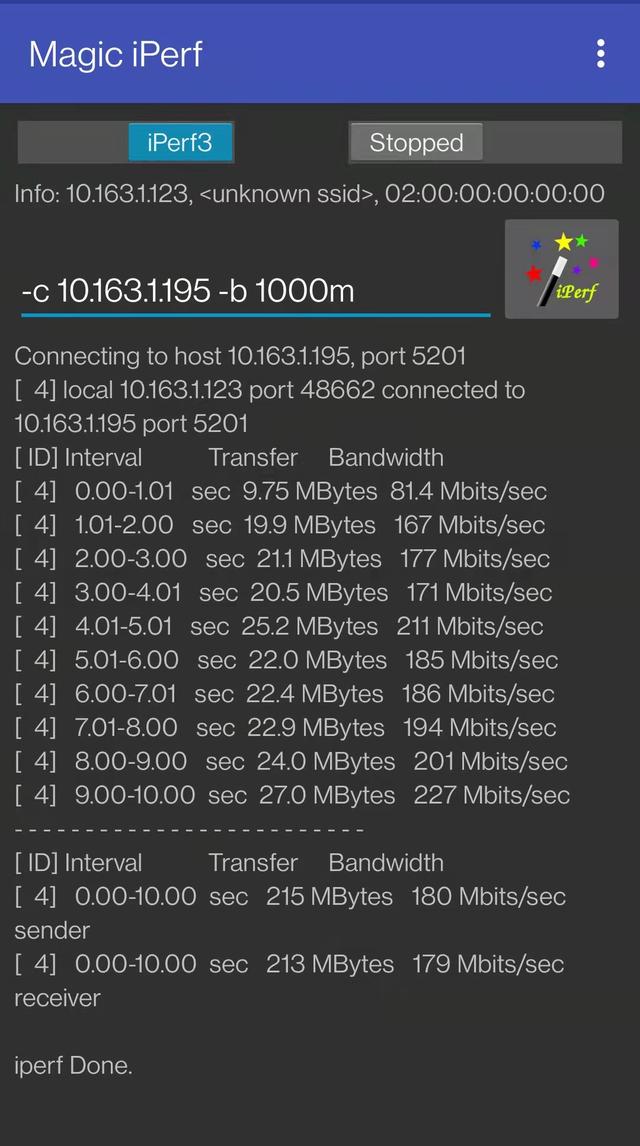
同样的地点,拿一加9RT手机打另外一台手机服务端,测速结果是197Mbps。

再换到子节点A的卧室做测试,测速结果已经到了272Mbps。

接着换到接近主节点的客厅,测速结果为500Mbps。

最后拿笔记本网线物理连接主节点,这次打的结果就到了933Mbps。

同样的一组设备,在不同位置和不同设备用不同方法测试,实际结果出入非常大,所以建议还是以实际体验为准,最简单的就是拿迅雷下载ubuntu或者windows镜像。

4️⃣ 节点切换测试
在几个节点中来回走动拿手机测试,完全没有出现断联切换节点的现象,不过根据iPerf的测试结果,切换节点的速度有点慢,问题不大,无感最重要。

洋洋洒洒写了快七千字,给一拖到底的懒人们总结下:
1.Mesh作为目前比较流行的异种路由器组合,对大户型和复杂户型用户的帮助非常大,值得升级。
2.就Mesh和路由器而言,硬件配置不代表一切,系统优化和驱动调教同样重要。
3.Mesh的初次部署和调试需要一定的时间和知识储备,具体可以参考本文部署部分。
4.影响传输质量的因素比较多,手机电脑这些下联设备也需要和网络匹配才能发挥Mesh性能。
5.领势并没有网传的那么不堪,相反实际使用相当稳定,推荐购买。
6.不管最终选择了什么方案,咨询客服再下单能避免很多麻烦。
,




