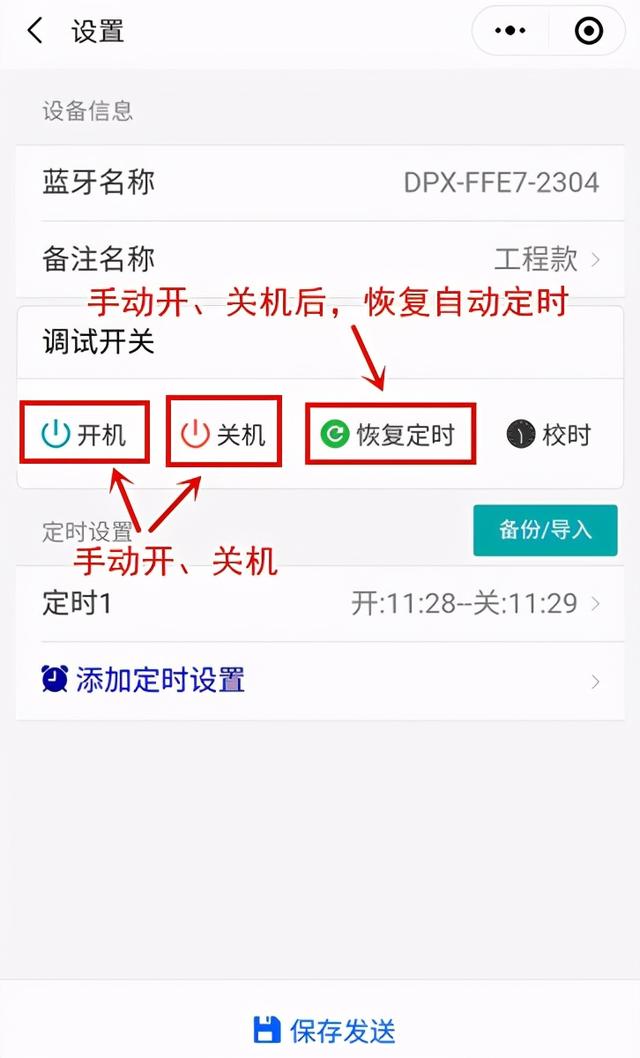主要练习分布排列在实际操作中的应用
练习内容


1.将图3导入ps,ctrl a——ctrl c——ctrl n可以新建一个模板出来,填充背景色(拾色器获取颜色),如下图

2.实现图3中方格框,这里需要通过分布排列来做;首先新建图层,选单行选框工具点一下填充白色,ctrl j复制7个出来,拉一条线摆在方框最上边,在拉一条放最下边,选中所有横线图层在使用移动工具选分布区第一个图标(下图1),对所有横线进行排列,点对齐区第四个图标进行对其;其次再新建一个图层,选单列选框工具点一下填充白色,ctrl j复制15个出来,拉一条线摆在方框最左边,在拉一条线放最右边,选中作业竖线图层在使用移动工具选分布区第四个图标(下图1),对所有竖线进行排列,点对齐区第一个图标进行对齐;ctrl t调整上下左右边界,把所有线条图层选中右键使用合并图层,调整一下透明度,就出来如下图2效果

1

2
3.将图2模特拖入背景中,右键水平翻转并摆放在对应位置,选添加图层样式中描边(按下图1)操作模特的紫边,使用多边形套索工具把左侧空白区域圈出来delete,效果如下图2

1

2
4.使用字体工具把“淘”和“我喜欢”输入,这里字体使用迷你简漫步,调整为紫色,ctrl t调整大小方向摆放在对应位置,将图1拖入背景中,ctrl t调大小方向摆好,再使用横排字体工具输入“get!”,字体使用comic,调好大小,效果如下

5.将剩下的文字输入,“Do As Infinty”使用Iskoola字体,“减龄美衣元气好店”使用黑体,调一下大小,摆在对应位置,如下图

6.剩余点缀见,使用矩形选框工具或椭圆选框工具来实现,通过ctrl t调整大小,方向,并使用裁切等方法就可以做出来了,效果如下图

又一幅作品完美地做出来了,好有意思!
(ps新手学习中)
,