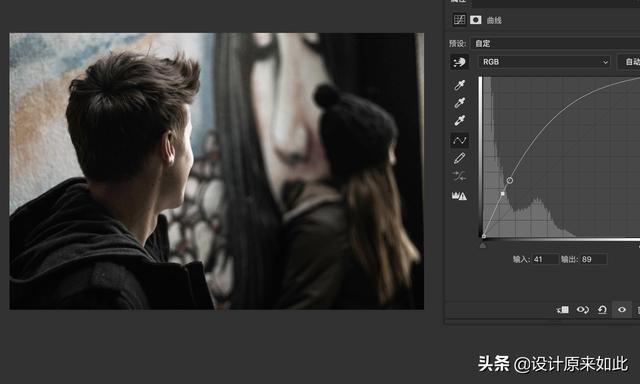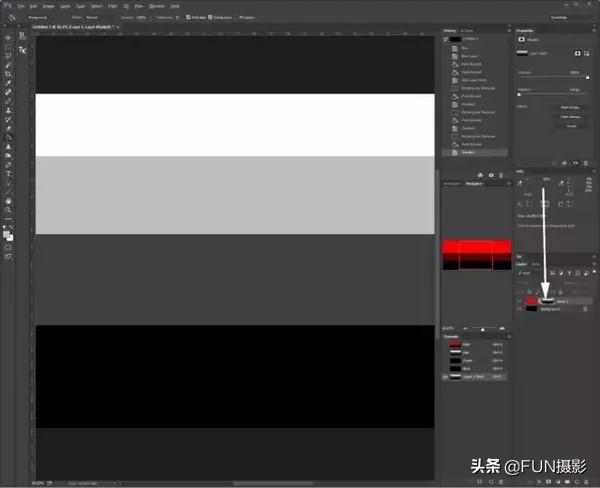图层蒙版在Photoshop中是一个比较常用的功能,本文详细介绍图层蒙版常用的知识点和小技巧,让你对图层蒙版有更加深刻的认识。
1工具/原料
- Adobe Photoshop CS6软件
2思维导图

3知识点
3.1什么是图层蒙版,有什么作用呢?
图层蒙版通俗的说就是将图层其它部分蒙起来这样隐藏了,图层蒙版作用就是可以隐藏和显示图层上的部分的区域。
3.2如何建立图层蒙版?
(1)首先要先创建好选区,如下图所示:

(2)在右下角点击添加蒙版,位置如下图所示:

(3)点击确认后,创建的蒙版如下图所示:

注意:
(1)图层蒙版并不会新建一个图层,而是挂在同一个图层的后面。
(2)按住alt键,在点击添加蒙版按钮,就可以隐藏选区内的区域,如下图所示:

(3)按住Ctrl键,在点击添加蒙版按钮,就可以创建全白色的蒙版,就是空蒙版,如下图所示:

(4)按住alt键,点击蒙版的缩略图,这时就可以将蒙版缩略图切换到页面上(这样就便于我们细致的处理蒙版),如下图所示:

3.3图层蒙版和Alpha通道有什么关系?
图层蒙版在编辑的状态下,对应就是一个临时的Alpha通道。
注意:
(1)蒙版和通道是相通的,黑色是不包含像素信息的,代表着透明,而白色是100%的像素覆盖的,代表着此处是不透明的实色区域。不同的灰度表示不同的透明度。
(2)在编辑蒙版的时候,记得要先选中对应的蒙版,来激活蒙版的编辑状态,这样编辑才有效果。如果是点到图层的缩览图时,这时是切换到图层的编辑模式,这时画对应的黑色,白色的时候,就直接作用到图层上面了。
(3)添加黑色是代表隐藏图像,而添加白色是显示图像。这些操作并没有真正的删除,所以一般可以通过添加白色来找回我们隐藏的区域。
(4)蒙版可以像通道一样去编辑,不过蒙版也有它自己的特殊命令,如调整蒙版命令。
3.4什么是快速蒙版?
快速蒙版其实就是一个临时的Alpha通道而已。快速蒙版是一种模式,创立的选区是普通的临时选区。
4.小技巧
4.1如何停用或启用图层蒙版?
(1)打开ps,按住Ctrl O,打开一张图片如下图所示:

(2)创建好选区,在按上面介绍小知识2方法创建好图层蒙版,如下图所示
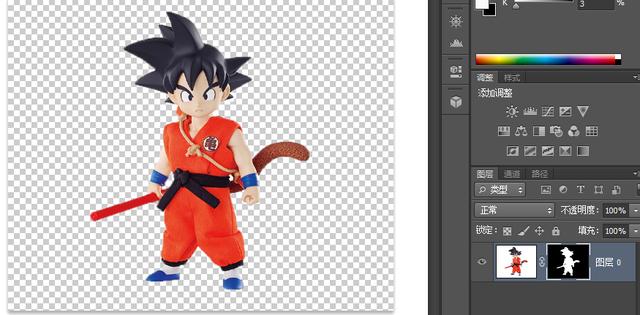
(3)选中图层蒙版,点击鼠标右键,如下图所示:

(4)点击停用图层蒙版(快捷键Shift 点击图层蒙版),就可以直接停用对应的图层蒙版了,这时蒙版并没有被删除,只是占时不用了而已,效果如下图所示:
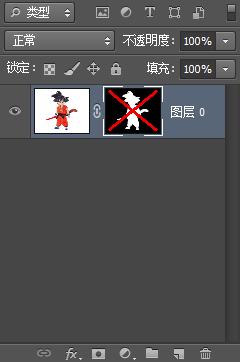
注意:启用和停用蒙版的方法类似。
4.2如何打开调整蒙版?
(1)先创建好图层蒙版,如下图所示:

(2)然后选中图层蒙版,并点击鼠标右键,具体位置如下图所示:

(3)点击调整蒙版后,如下图所示:
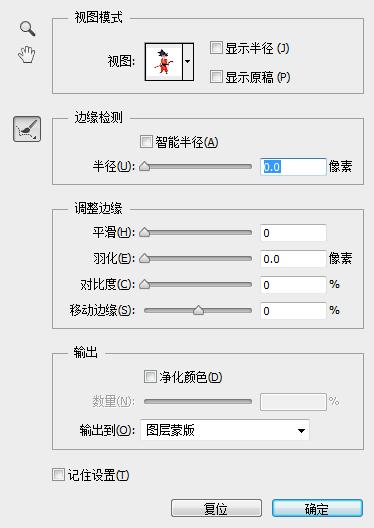
注意:这里的调整蒙版与选区中调整边缘是类似的。
喜欢我们的记得点关注哦,欢迎观看图文视频学习之旅的相关学习内容,如果大家有有关图层蒙版的小技巧,欢迎留言哈。
,