不知道大家有没有想过,用1根网线直接接在两台电脑的网线接口上会怎么样呢?
今天就和大家讲讲连接后的强大功能,连接之后电脑很神奇地可以对大文件进行快速的数据传输。
如果你家里没有移动硬盘,然后,又需要将大文件快速传输到另一台电脑上,就可以试试这个方法啦。
接下来看看怎么做吧!关注公众号 三角架创业支撑 获取更多资讯
第一步,网线直连电脑。
我们需要将两台电脑开机,然后用网线连接起来,直接插在平时上网用的端口。
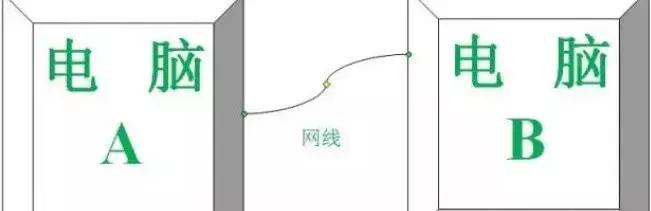
第二步,关闭电脑防火墙。
把两台电脑上的Windows的防火墙给关闭了,关闭方法如下,打开控制面板,选择系统与安全,然后点击Windows Defender防火墙,选择关闭即可。

第三步,设置电脑IP。
按下快捷键“Win I”快捷键,打开Windows设置,点击网络和Internet,打开网络和共享中心。
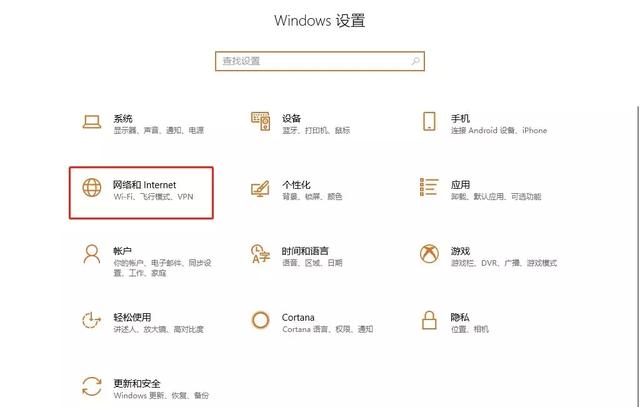
点击选择以太网
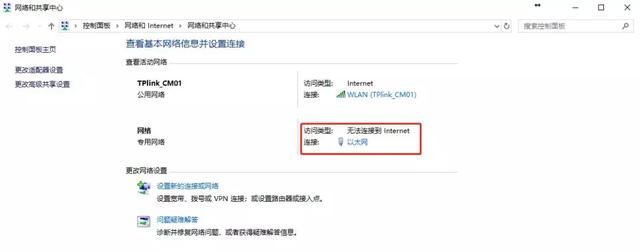
点击选择属性
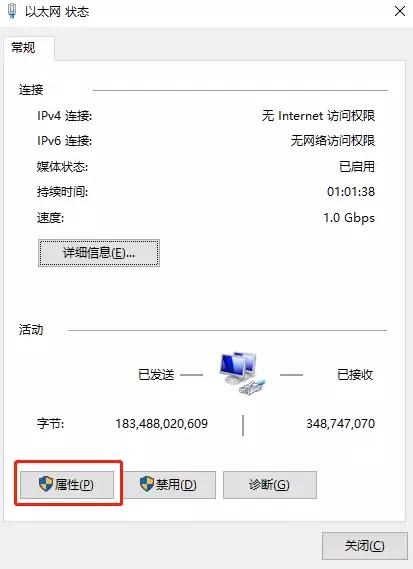
选择Internet 协议版本4,选择属性。
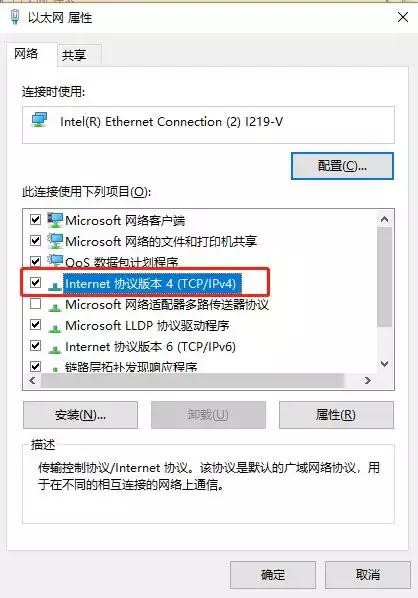
如下图所示进行设置IP

此时第一台电脑IP设置完,我们再设置第二台电脑IP。

这时,两台电脑的IP都已经设置完成,下一步就需要进行重要的PING测试。
第四步,PING命令测试。
这里以第一台电脑为例,按下快捷键“Win R”,输入cmd,在终端输入 ping 192.168.0.2 并按回车确定(同样在第二台电脑上ping 192.168.0.1)

数据包成功发送和接收,而丢失为0%即为成功,则可以进入下一步。如果失败,请参考以下失败解决方法。关注公众号 三角架创业支撑 获取更多资讯
IP地址没有正确设置成功
此时可以输入ipconfig,查看以太网下的IPv4地址是否设置正确。

此时,图中的IPv4地址并不是设置的“192.168.0.1”,所以有问题。
建议大家去核查以太网的属性,确保下图选中项没有被选中(取消IPv6前面的勾选),然后重新设置一次IP地址,并再次尝试能否PING通。

第五步,设置共享文件夹。
我们在需要复制文件的电脑,将需要复制的文件放到某一文件夹下,然后共享该文件夹。方法如图。
右键文件夹,选择属性,在属性面板点击高级共享

然后勾选共享此文件夹
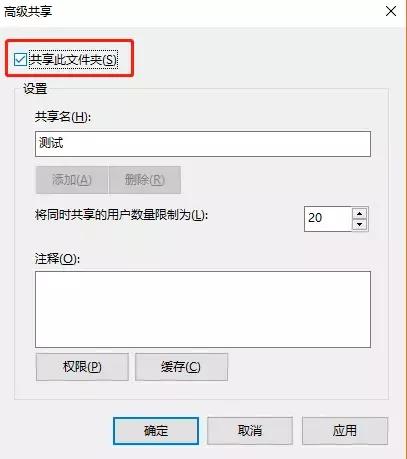
设置权限,确保Everyone的读取权限是允许的

第六步,访问共享文件夹。
设置完共享文件夹,我们就可在另一台电脑进行相关操作了。WIN R 调出运行窗口,在输入框输入前面电脑设置的IP,格式如下。

回车确认,输入前面电脑的用户名和密码,我们就可在打开的界面看到共享的文件夹,注意这里是填写设置共享文件夹的电脑的用户名和密码。

这样,双击刚才的共享文件夹,我们就可访问该文件夹下的文件了,可以尽情地进行拷贝了,非常适用超大文件的传输。
到这里为止,整个用网线在两台电脑之间高效传输文件数据的教程就结束了,有兴趣的小伙伴可以试试哦。
记得设置完之后,想要上网的话,记得把上述设置还原即可。
,




