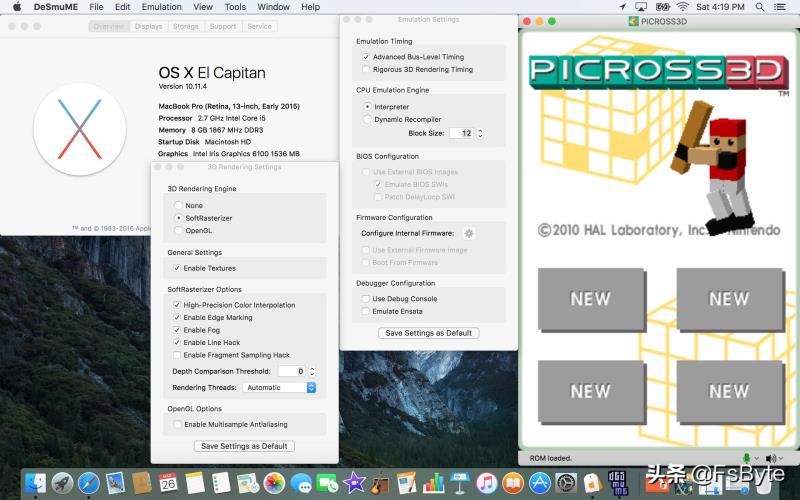在不使计算机面临风险的情况下测试新操作系统的最佳方法是在虚拟机上安装并试用它。对于微软全新的操作系统Windows 11也是如此,它虽然漂亮闪亮,有很多变化,但也有一些错误。尤其不幸的是,它有一些苛刻的系统要求,包括TPM 2.0,免费的虚拟机应用程序还不能处理。好消息是,有一种方法可以使用VMware的Workstation Player在虚拟机上安装Windows 11,而且可以绕过Windows 11的TPM和CPU检查。
本文目录
- 免费下载并安装VMware Workstation Player
- 从Microsoft下载Windows 11 ISO文件
- 在VMware Workstation Player中创建新的虚拟机
- 在VMware Workstation Player中自定义虚拟机
- 从VMware Workstation Player开始在虚拟机中安装Windows 11
- 绕过Windows 11的TPM、安全启动和内存等系统要求
- 像往常一样继续在虚拟机中安装Windows 11
一、下载并安装免费的VMware Workstation Player
在虚拟机上安装Windows 11的第一步是选择正确的虚拟机工具。目前,最好的VM应用程序是VMware的虚拟化解决方案,也是唯一能与Windows 11完美配合的应用程序。在本文中使用的是可供个人免费使用的VMware Workstation Player应用程序,因此,首先使用Web浏览器下载VMware Workstation Player,然后,将其安装到你的计算机上。
二、从Microsoft下载Windows 11 ISO文件
登录到微软官方网站,下载Windows 11,选择简体中文64位,单击下载按钮并将Windows 11 ISO文件保存在你计算机上的某个位置。
现在就拥有了在虚拟机中安装Windows 11所需的两个工具:VMware Workstation Player(免费)和Windows 11 ISO文件。接下来,让我们看看如何在VMware的免费Player中实际安装Windows 11。
三、在VMware Workstation Player中创建一个新的虚拟机
1.启动VMware Workstation Player,点击“创建新虚拟机”。
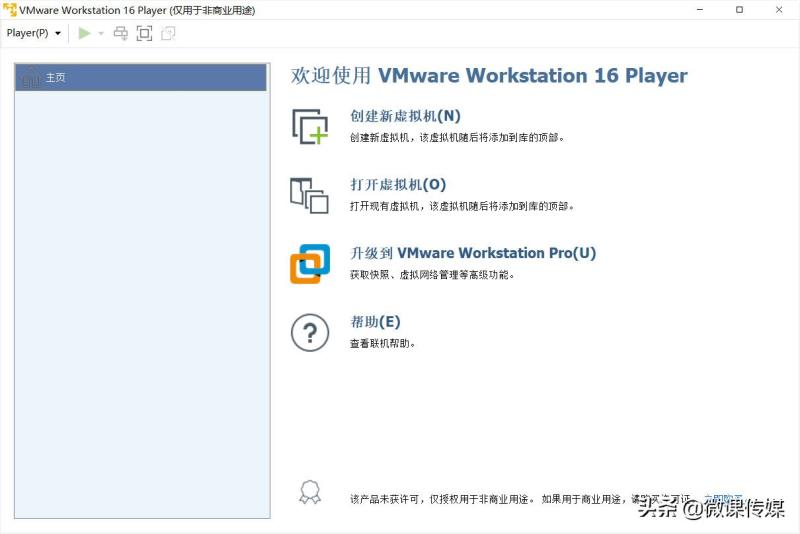
2.在“新建虚拟机向导”窗口中选择“稍后安装操作系统”,然后单击“下一步”。

3.在“客户机操作系统”下选择Microsoft Windows,在版本列表中选择Windows 10 x64,然后单击“下一步”。

4.输入Windows 11虚拟机的名称,然后选择计算机上要保存其文件的文件夹位置,然后单击“下一步”。

5.为Windows 11虚拟机指定磁盘容量,输入64GB或更多,但不能更少,因为这是Microsoft对Windows 11所需的最小可用磁盘空间。然后,选择是“将虚拟磁盘存储为单个文件”还是“将虚拟磁盘拆分为多个文件”,然后按“下一步”。

6.在Windows 11虚拟机配置向导的最后一步中,尽管可以单击“完成”按钮,但一般不这样做,因为到现在为止,并没有完全完成虚拟机的设置,因为仍然需要按下面的操作来调整一些设置。

四、在VMware Workstation Player中自定义虚拟机
1.在上面的最后一步“已准备好创建虚拟机”界面中,单击“自定义硬件”按钮,而不是单击“完成”按钮。
2.打开VMware Workstation Player的硬件窗口。在其中,选择左侧的内存并将分配给Windows 11虚拟机的内存增加到至少4096MB。
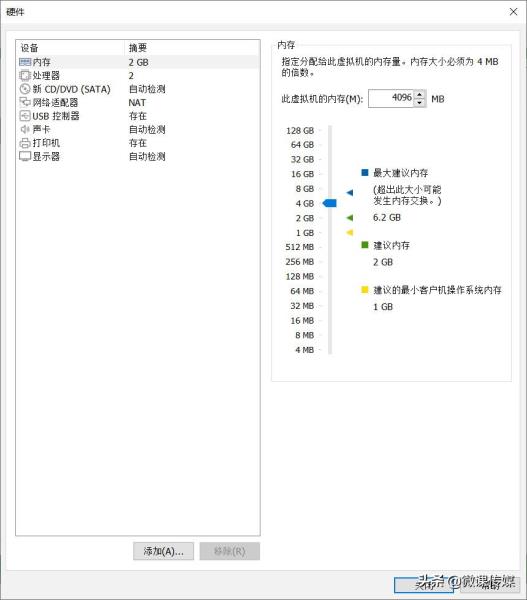
3.如果你拥有强大的处理器,你可能还想增加分配给Windows 11虚拟机的CPU内核数。但是,这不是强制性的,因为VMware Workstation Player Free默认为它提供两个内核,这是Windows 11所需的最低要求。
3.选择硬件窗口左侧的新CD/DVD(SATA),在其右侧,选择“使用ISO映像文件”并选择你下载的Windows 11 ISO文件。

4.其他设置可以保持不变,也可以根据自己的喜好自定义。完成后,单击“硬件”窗口右下角的“关闭”按钮,然后单击“已准备好创建虚拟机”窗口中的“完成”按钮。
五、从VMware Workstation Player开始在虚拟机中安装Windows 11
1.在VMware Workstation Player主界面上,Windows 11虚拟机现已创建并列在窗口左侧。要启动它,请双击左侧的名称,或先选择它,然后单击右侧的“播放虚拟机”。

2.Windows 11虚拟机从ISO文件启动,它会要求你“按任意键从CD或DVD启动”。单击虚拟机界面内部,然后按键盘上的任意键。
3.启动Windows 11安装向导,首先要求你选择要使用的语言、时间和货币格式以及键盘或输入法。暂时忽略设置这些选项。相反,在虚拟机内,同时按下键盘上的Shift+F10键以打开命令提示符。注意,同时按ctrl+alt键可以将鼠标返回主操作系统。
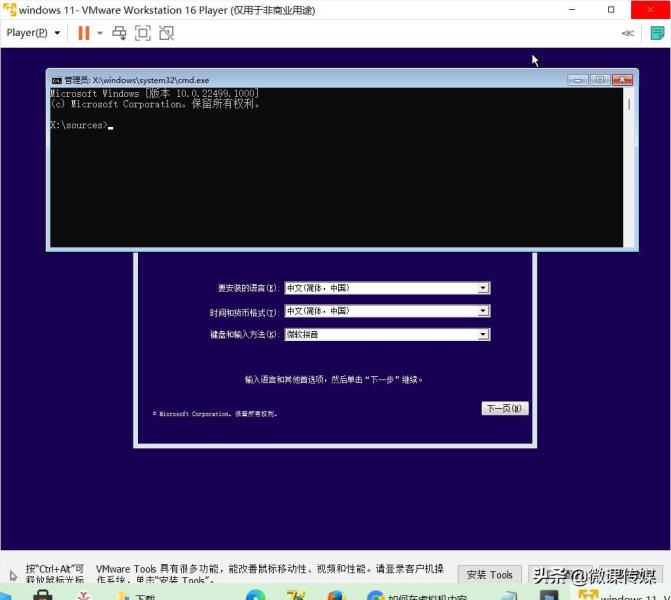
六、绕过Windows 11的TPM、安全启动和内存等系统要求
不幸的是,如果你继续进行安装,安装程序会告诉你“此PC无法运行Windows 11”,因为“此PC不满足安装此版本Windows的最低要求”。
如果你使用的是商业虚拟机应用程序,例如VMware Workstation Pro,那不会有问题,因为你可以将虚拟机配置为使用TPM直通并在其设置中启用安全启动。但是,我在本文中使用的免费工具VMware Workstation Player不提供这些功能。因此,为了能够在虚拟机中安装Windows 11,我们需要绕过操作系统的TPM和安全启动检查,如果需要,还需要绕过内存。下面是操作的方法:
在Windows 11虚拟机的命令提示符窗口中,依次键入并执行以下命令:
reg add HKLMSystemSetupLabConfig/v BypassTPMCheck/t reg_dword/d 1
reg add HKLMSystemSetupLabConfig/v BypassSecureBootCheck/t reg_dword/d 1
reg add HKLMSystemSetupLabConfig/v BypassRAMCheck/t reg_dword/d 1
运行三个命令后,关闭命令提示符。
七、像往常一样继续在虚拟机中安装Windows 11
通过以上配置,就可以绕过Windows 11可怕的TPM、安全启动和内存检查,应该能够将它安装到虚拟机中。现在开始,你可以像往常一样继续安装Windows 11。安装完成后,你可以开始在全新的虚拟机上测试Windows 11,看看你喜欢它吗?