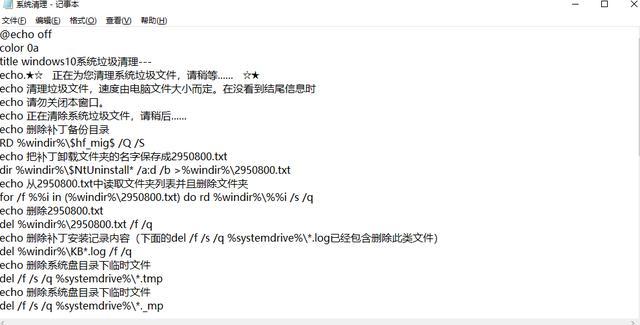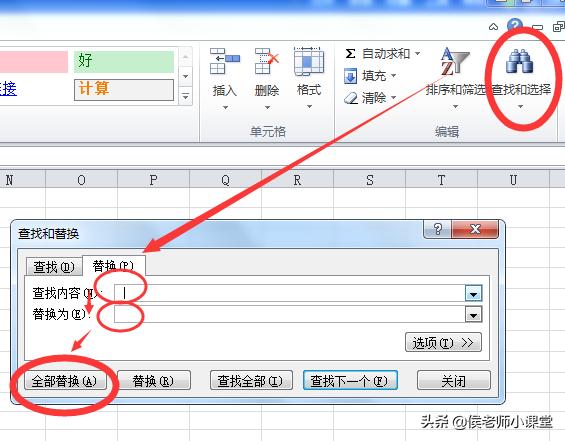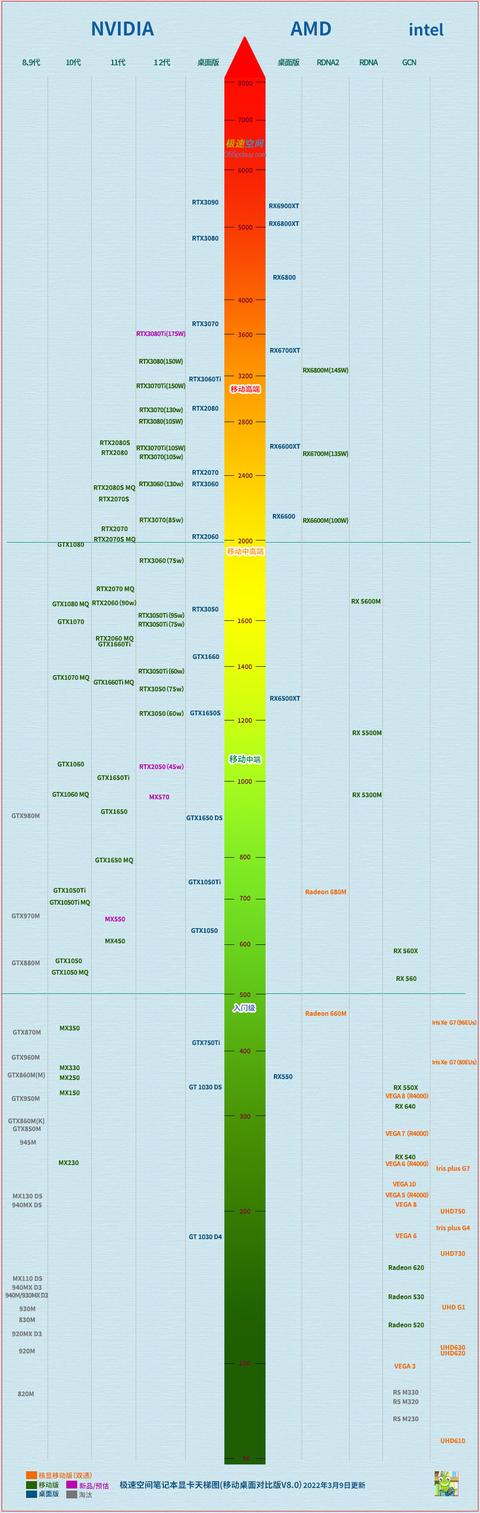这是“投必得学术”推送的第28篇文章,专注科研技能和资讯分享!
我在上两篇文章中对英文润色软件StyleWriter的下载、安装、导入文件和界面进行了详细的介绍。这篇文章会对StyleWriter中的5种建议标记和4种自定义功能进行详细介绍。通过阅读这篇文章,我相信读者应该能学会如何使用StyleWriter。
这篇文章信息量很大(3000 个字,25 张图,9 知识点),我们的目标是让您看完此篇,彻底学会如何使用StyleWriter。阅读过程中,如有劳累,请收藏,下次继续阅读!
五种建议标记这5种标记主要有:1. 蓝色标记表示是建议修改;2. 橙色标记表示是建议修改glue words;3. 红色标记表示StyleWriter认为必须要修改的单词或词组。4. 蓝色阴影的句子是StyleWriter认为需要修改的句子,增强可读性。5. 黄色阴影的句子是StyleWriter认为需要修改句子的glue words,增强可读性。
这是一篇SCI论文中的段落,导入StyleWriter中,如下图所示。

打开菜单栏的Analysis中的Statistical Summary,可以看到统计结果如下图所示。
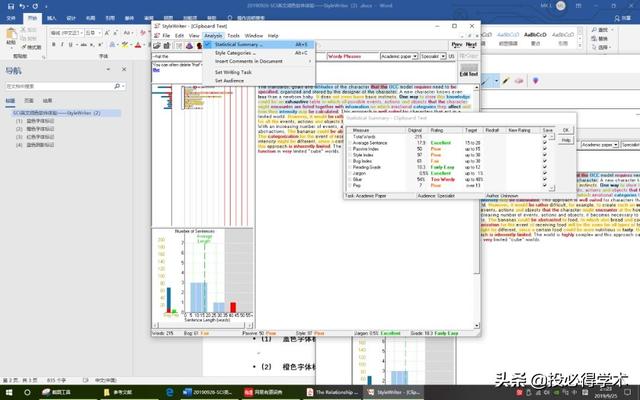
下图给出了当前文档的评分和等级,也给出了各个评估指标评分的目标区间。

来解释一下,这些指标怎么看。以上图中Bog index为例,当前文档的Bog为61分,可读性一般,Bog的目标是不超过30分。以上图中Average Sentence为例,平均句子长度为17.9,介于15到20之间,句子长度等级为卓越。
所有的指标都可以在参考文档里看到解释和计算方法,其他指标就不在这里一一介绍了。
01蓝色字体标记
在这段文字中有的单词标记为蓝色,如下图:

用鼠标点击第一个蓝色单词,可以看到下图内容

这是一段修改建议,就是说,这个单词降低了这个句子的可读性,使得Bog(得分越低越好)的得分 1。
StyleWriter建议修改这个词,提高可读性(居然没有告诉我该怎么修改,看来是我想多了)。
点击more按钮,可以打开帮助文档,对当前蓝色字体标记的含义和意义进行介绍。让人遗憾的是StyleWriter依然没有给出具体修改方案,而是列举了修改例子,如下图所示。

上图是原始句子和修改后句子的对比,我们可以发现,修改后的句子明显变得简短易懂了。相应地,Bog得分也降低了。
回到文档,我点击第二个蓝色单词OCC,StyleWriter给出的建议是不要过度使用缩写。剩下的蓝色单词和第一个单词是一样的建议。
至此,我才发现,原来StyleWriter是在教会我们如何写作,而不是帮助我们修改。这可真是授人以鱼不如授人以渔,一开始我的想法太天真了。

02橙色字体标记
橙色标记表示是建议修改glue words,点击橙色单词,显示修改建议如下图。

点击more,打开帮助文档,可以看到修改示例。

对比修改前、后的句子,可读性明显变高了,glue word明显减少了,句子长度变短了,可读性更高了。
我觉得,英语学术论文写作应该具化繁为简的思想,将复杂的想法转化为几个简单的语句,而不是使用一个复杂高级的长句子,后者不是我们一般人能hold住的。(以上纯属个人感想)。
03红色字体标记
红色标记表示StyleWriter认为必须要修改的。
点击红色单词,会显示修改建议,点击修改蓝色的建议,可以实现自动修改(这个我很喜欢)。


StyleWriter的修改建议里可能包含多种修改方法,我们可以自行选择(这才是我想要的)。但是这种提供修改结果的建议只能出现在单词或者词组中,句子的修改还是需要我们自己去思考。
04蓝色阴影标记
点击蓝色阴影的句子,StyleWriter提示句子太长,并且给出句子的评估结果。例如下图,选中句子的Bog的评级很糟糕,StyleWriter建议修改句子,提高句子的可读性。Glue words是51%,StyleWriter建议删减glue words。
点击more按钮,就可以查看相关帮助文档,StyleWriter依然不会给出具体的修改建议,只能进行参考。

05黄色阴影标记
点击黄色阴影的句子,StyleWriter提示high glue sentence,并且给出句子的评估结果。StyleWriter认为只有glue words 需要修改,其他得分都是优秀。


经过部分修改以后,下图给出了修改前、后文档的评价结果。
修改前:

修改后:

我们可以看出文档的可读性提高了,但是其他指标还是很一般或者很差。我觉得没有必要修改论文的每一项指标使其达到最优,这太难了,也没有必要。
通过这次学习,我发现StyleWriter需要用户自己动脑动手,培养自己的写作习惯和方法,决不是傻瓜式的润色软件。这应该是StyleWriter和其他语法纠正软件最本质的区别。在学习过程中,我也发现了StyleWriter的一些局限和问题,这会在以后的推送中分享给大家。
四个自定义功能这里,我会分享一下如何关闭类别category、删除建议advice、添加模板pattern、添加类别category。由于专业术语翻译可能不到位,我会给出相应的单词,大家见谅!
我已经使用StyleWriter两天了,有一次使用自己的SCI论文做了测试(英文润色软件体验——StyleWriter(一)),得分相当低,低到让我怀疑人生。今天,我使用了这四个功能,OMG,神奇的事情发生了,我的论文评分升高了,我的自信又回来了!
由此可见,这四个自定义功能有多么的重要!
01关闭类别
这个功能很有用,我可以使用它告诉StyleWriter什么需要评估、什么不需要评估。

下面是一份信函,StyleWriter建议修改Dear sir,但是我们认为Dear sir没有问题,于是我们需要关闭StyleWriter的相关类别。

具体步骤是:点击工具栏的类别,如下图所示。弹出一个类别窗口,我们可以看得到很多StyleWriter评估内容,取消选择一个类别,点击set defaults,就可以让StyleWriter不再评估论文中这种类别的问题。

于是,可以看到下面信函中dear sir没有建议修改和报错了。

02删除建议
删除建议是StyleWriter非常强大的功能之一,包含忽视、该文档中忽视、总是忽视三个按钮,如下图所示。

具体用法是:选中StyleWriter标记的单词或词组,点击其中一个“删除建议“按钮,StyleWriter会删除标记,即StyleWriter会记住这个单词或词组是正确的。如果你点击的是”忽视“(第一个),那么StyleWriter会只记住这个单词或词组是正确的。如果你点击的是”该文档中忽视“(第二个),那么StyleWriter会默认为该文档中所有的这个单词或词组是正确的,以后不再标记报错。
我们在写论文的时候,会有很多复杂的专业词汇,这些词很可能会被StyleWriter报错,从而导致论文的可读性评级很差,通过删除建议,我们可以让编辑器忽略这些“错误”,使评分和报错更加公正可信,保障我们论文的专业性。

03添加模板
添加模板是StyleWriter的另一个强大功能,它允许我们定义一个检查修正的模板。
具体步骤如下:打开菜单栏的Tools,选择Add pattern,会弹出右边的界面,添加判断模板、分类、和修改建议。

例如下图:检查模板the degree of,分类是House Style,修改建议是Use:[the],[Delete]。这个操作的意思就是StyleWriter会从论文中寻找到the degree of,并且标记,给出用the 代替the degree of,或者删除the degree of的建议。

当我们点击the, StyleWriter会自动将the degree of替换为the, 点击delete, StyleWriter会自动删除the degree of,如下图所示。

04添加类别
添加类别可以对模板和建议进行分类管理,例如下图:打开类别窗口后,可以看到Add category按钮,单击,可以弹出类别名设置窗口。

添加的类别名会在用户类别栏看到,如下图所示。

StyleWriter允许用户对类别显示形式进行设置,例如颜色,字体,背景等,如下图所示。

至此,我相信读者们已经搞明白了不同颜色标记的含义和StyleWriter的自定义功能。我认为,StyleWriter是一款需要成长升级的软件,StyleWriter会根据用户的专业和喜好完善自己,StyleWriter非常依赖用户动手动脑,StyleWriter的自定义功能会给用户带来很大的便利。
如果你只是一个免费使用者或者懒惰的人,那么自定义功能就是个鸡肋。相反地,如果你购买了StyleWriter并且亲自设计和维护它,那么自定义功能可以一直存在,StyleWriter会伴随你一起成长,对以后的写作大有裨益。
下期预告下一篇文章将是StyleWriter体验的完结篇,我会对StyleWriter的优缺点进行总结,对比人工润色(投必得润色服务)和机器润色(StyleWriter)!这对于需要润色的小伙伴会很有帮助,有兴趣的小伙伴记得关注“投必得学术”!
本文由“投必得学术”原创,关注我,每天带你一起长知识!
相关阅读:
SCI英文润色软件推荐——StyleWriter,一款可定制的润色工具
SCI英文润色软件StyleWriter教程和体验,下载安装和使用(1)
,