
步骤1可以使用“工具”面板中的“快速选择工具”进行粗略选择,并在选项栏中选中“自动增强”选项。
如果您不小心选择了某些背景,请按住Alt / Option键并在该区域上拖动以将其从初始选择中减去。

步骤2转到“选择”>“调整边缘”,然后从“查看模式”下拉菜单中选择“在图层上”选项。细化蒙版的边缘时,这将为您提供最准确的视图。不必担心现阶段预览窗口中可能出现的旧背景区域。

第3步在对话框的“调整边缘”部分中增加“半径”,以使它覆盖对象的不太清晰的边缘。我们可以使用移位边滑块尝试去除环绕对象边缘的白色光晕,但是最有效的方法是使用新的“去污颜色”功能。
选中“去污颜色”复选框,然后提高“数量”滑块。现在,您应该具有适当的边缘质量,并且从头发上的所有边缘去除了旧背景的所有痕迹。如果您在进行初始选择时忘记使用自动增强功能,则可能需要在对话框的“调整边缘”部分中稍微提高“平滑”和“边缘”滑块。

第4步要消除头发周围所有旧背景的痕迹,请选择“细化半径”工具并在可能存在头发的任何区域上绘画。有一个选项栏,用于控制笔刷大小并切换到“擦除细化工具”。
绘画动作后,Photoshop净化颜色(将旧的背景像素替换为更合适的颜色的像素)并重建预览时,会有短暂的延迟。在“输出到”菜单中,选择“带蒙版的新图层”选项,然后选择“确定”。
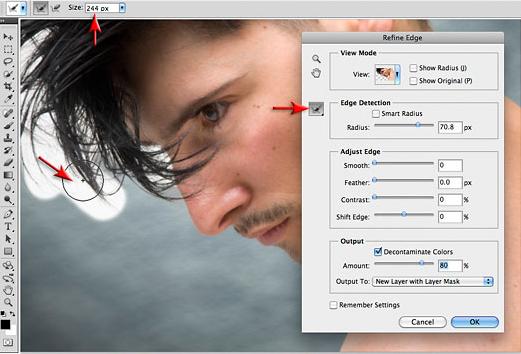
第5步如果按住Shift键并单击复制图层上的“图层蒙版”以关闭该蒙版,您将能够观察Photoshop尝试进行的操作,以净化被摄对象周围的白色像素。主题本身的色彩充斥了背景,以确保获得无缝的合成视图。另请注意,退出“调整边缘”对话框后,如何自动关闭原始图层的可见性。如果使用的是智能对象,则在此过程中还将对图层进行栅格化。

效果图

#我要涨粉##职场杂货铺##我要上##情感事务所##中年职场危机#
,




