Hello大家好,我是帮帮。今天跟大家分享一下Excel全自动表格边框设计技巧,自动边框添加,简单轻松不劳心。
有个好消息!为了方便大家更快的掌握技巧,寻找捷径。请大家点击文章末尾的“了解更多”,在里面找到并关注我,里面有海量各类模板素材免费下载,我等着你噢^^<——非常重要!!!
メ大家请看范例图片,Excel表格设计完成后,添加新的数据列,没有表格边框。メ

メ我们只有选择数据区域——添加所有框线。メ

メ直接选择列标,直接选择A:D数据列。メ

メ按照CTRL键不放,反向框选A1:D1表头区域。メ

メ点击开始——条件格式——新建规则。メ

メ选择使用公式设置规则,输入函数=$A2<>"",格式设置中选择边框,外边框。メ

メ我们输入新需要,后面的表格边框线自动添加。メ

メ我们删除表格序号,同理后面的边框线,自动去除。メ
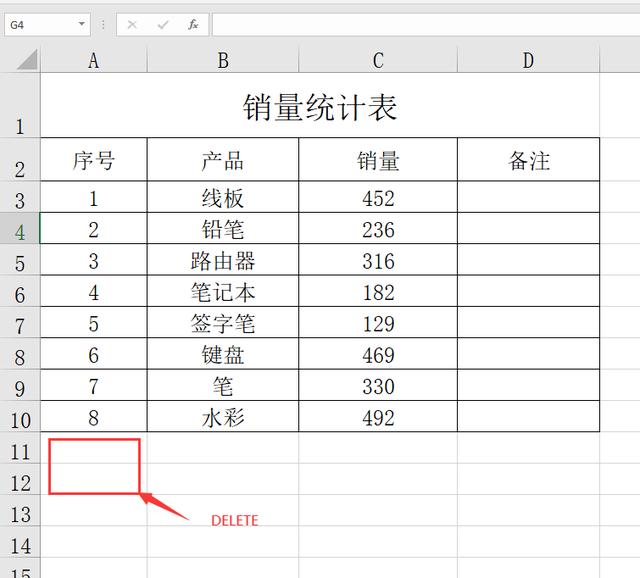
メ小技巧提升效率,大家赶紧学起来,简单轻松。メ

下载方法!帮帮将每天定时更新各种模板素材,获取方式。
1、请在评论区评论 点赞^o^
2、点击关注,关注本头条号
3、进入头条号页面,右上角私信功能,私信回复“表格”,直接获取各类素材。
,




