Hello大家好,我是帮帮。今天跟大家分享一下Excel冻结单元格技巧,想怎么冻就怎么冻,快速查阅不劳心。
有个好消息!为了方便大家更快的掌握技巧,寻找捷径。请大家点击文章末尾的“了解更多”,在里面找到并关注我,里面有海量各类模板素材免费下载,我等着你噢^^<——非常重要!!!
大家请看范例图片,点击工作表,选择视图——冻结窗格——冻结首行。

这种方法除非表头在首行,不然我们下拉工作表,就会出现这种尴尬,表头不见了,只有工作表首行冻结,毫无实际意义。
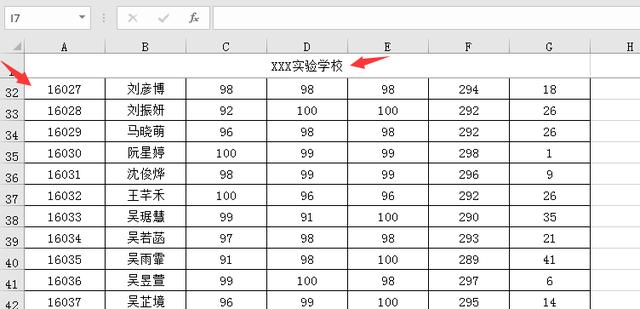
任何冻结操作,选择取消冻结,工作表回复原样。

如果我们对于第N行才有表头,直接选择N 1行内单元格——视图——冻结窗格——冻结窗格。

这样第N行的表头完美冻结,下滑工作表保留表头。
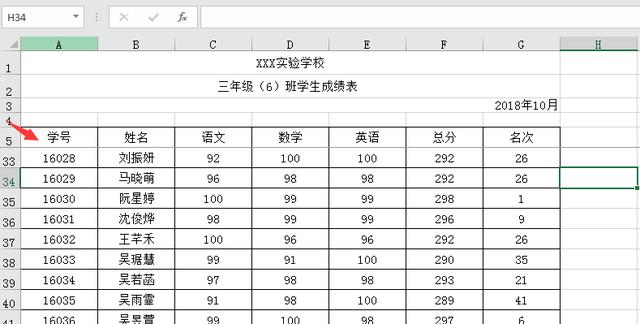
此外还有一种也能实现冻结效果,插入——表格——选择整个表格区域——勾选表包含标题。

所有工作表区域变成这个样式,点击表内任意单元格开始下滑。

我们的表头标题自动跑到列标上,一样能实现冻结标题的效果。

除此之外,我们还可以利用一个拆分技巧,保留表格底部的汇总数据,方便查阅。
选择最后一行,视图——拆分。

当我们选择工作表区域,下滑的时候,永久表头和表尾,查阅数据快准狠。

帮帮将每天定时更新各种模板素材,获取方式。
1、请在评论区评论 点赞^o^
2、点击关注,关注本头条号
3、进入头条号页面,右上角私信功能,私信回复“表格”,直接获取各类素材。
,




