在Excel中将订单号、送货单、身份证号、学籍号等等转换成条形码,属于比较常见的需求。利用Excel插件“E灵”可以瞬间将各种号码转换成条形码。在Excel中可以到“二维码”选项卡,“二维码”选项卡中包含了批量生成二维码与批量生成条形码的功能,详情见图1:
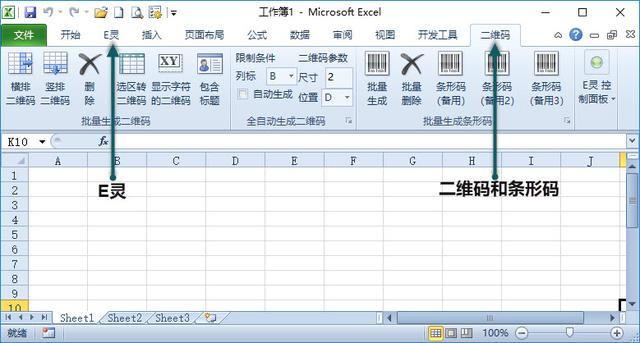
图1 操作界面
操作方法假设要根据下图中B列的产品编号生成条形码,那么可按以下步骤操作:1.选择B2:B9区域。

图2 要生成条形码的工作表
2.单击右上角的“批量生成”菜单,E灵会弹出图3所示的对话框。可在对话框中调整条形码的存放位置、高度(单位为磅)、条形码类型、字体名字、字号、是否显示文字等等参数。
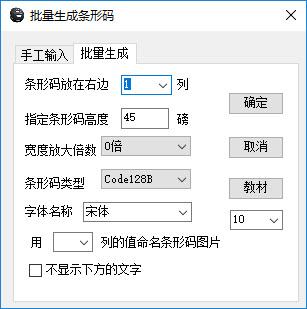
图3 设置条形码的参数
所有参数保持默认值,直接单击“确定”按钮,生成的效果见图4:

图4 默认参数状态下生成的条形码
生成数百个条形码仅需一秒钟。
如果将“不显示下方文字”打勾,然后单击“确定”按钮,将生成图5所示结果:

图5 不显示下方文字的条形码
如果将字体调为Impact,字号调为15,那么将生成图6所示结果:

图6 Impact字体且15号字状态下的条形码
如果字体调为微软雅黑,且将用“A”列的值命名条形码图片,设置界面如图7所示:

图7 设置字体参数和图片命名参数
然后生成条形码,在“我的图片”文件夹中将生成“TiaoMa”子文件夹,在该文件夹中会产生所有条形码图片,每张条形码图片都以产品名称命名。效果见图8所示:
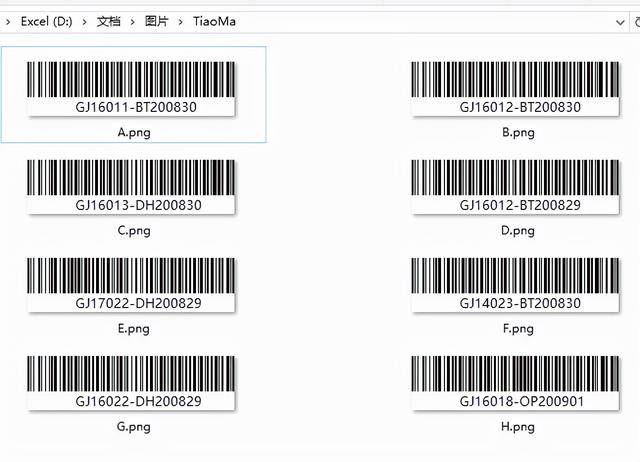
图8 保存在文件夹中的条形码图片
当然,也可以针对多个不连续的区域生成条形码。例如在图9中,需要对B2、G2、B4和G4单元格生成条形码:

图9 学籍卡
可以先选择B2、G2、B4和G4单元格,然后单击“批量生成”菜单,将条形码的偏移位置设置为0列,设置界面见图10:

图10 选择区域后设置条形码参数
单击“确定”按钮以后,会得到图11的效果:

图11 对不连续的区域生成条形码
最后,通过一个动画演示条形码的生成过程:

图12 动画演示条形码生成过程
,




