组织结构图相信对大多数人来说都是不陌生的,作为表达公司各个部门之间关系最直接的表达图,经常用着职场生活中,所以我们经常需要制作公司的组织结构图,相信很多人也被困扰今天教大家怎么简单的使用Word就可以轻松的制作组织结构图
我以下面这种图为例子,图片我在网上随便找的一个组织结构图,大家掌握方法即可。

首先我们观察上面的图,将它分级列出
第一级:董事长
第二级:总经理
第三级:营销中心、行政人事、财务
第四级:策划、销售、总经理助理、行政、人事、司机、会计、出纳、后勤
1.首先我们点插入--SmartAtr

2.接着点击层次结构--组织结构图

3.接着我们会看见出现了一个组织结构图模板以及左边的文本框,我们输入文字和插入新的级别的部门都在文本框进行。

4.首先我们先把简单的输入完成,首先最上面的就是第一级输入董事长即可。前面带有回车符合的就是第二级,如果需要再创建个同级别的按住回车即可。
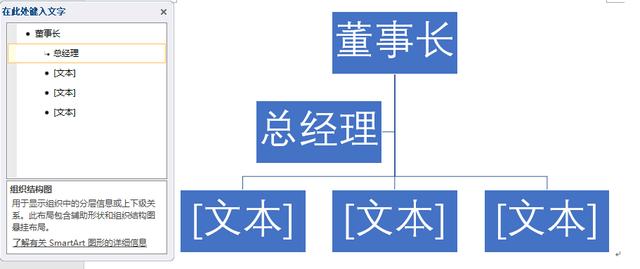
5.接着我们输入总经理下辖的三个部门

6.其次我们如何创建某一个部门的下级呢?拿营销中心举例,我们先将鼠标光标放在营销中心文字后面,接着回车创建一个同级的,然后TAB将他降级

7.依次输入营销中心的下辖部门,行政人事、财务操作同理

最后总结一下,创建同级的回车键,创建下级回车过后再按TAB健(TAB键按照正常键盘来说是最左边从下往上数第四个,上次居然有人和我反应自己那些按键都找不到)
更多精彩内容欢迎关注下方公众号!!!



组织结构图例图来源网络侵删
,




