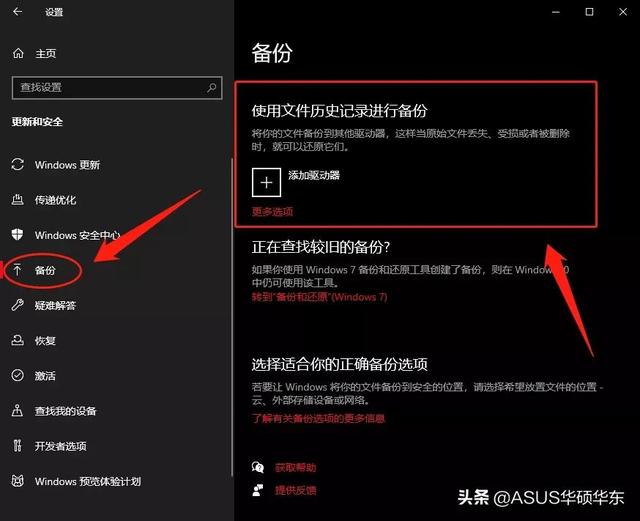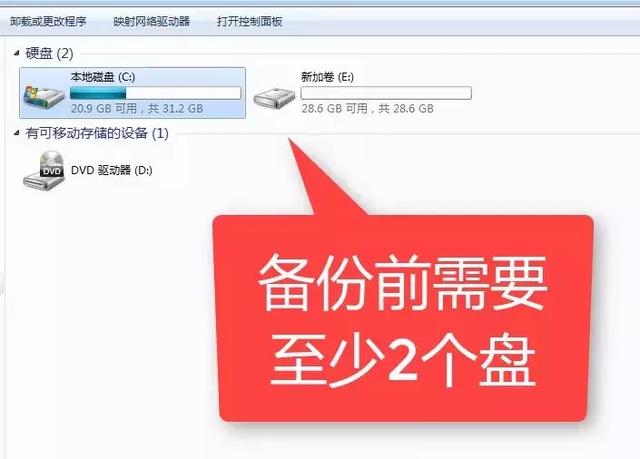当我们遇到一些棘手的电脑问题时,重装系统是干净利落的解决方法之一。不过重装系统涉及繁杂的操作,因此很多人不到万不得已的时候是不会选择它的。其实我们可以像很多品牌电脑一样,在安装好系统后立即进行备份,从而在需要的时候进行快速恢复。以前这样的操作一般都是利用Ghost软件来完成,不过现在我们有了更加方便快捷的选择。
打造一个干净的系统
笔者为了打造一个干净的系统备份,准备首先重装一个全新的Windows 10系统,为此从网上下载安装了“一键还原系统”软件,启动后选择操作界面中的“重装系统”,接着点击其中的“一键重装”按钮,开始自动对当前系统的版本进行识别,并下载对应的重装方案文件(图1),准备妥当后自动进入到系统的重装流程。

当操作系统安装完成后,为了避免以后的繁琐操作,可以先对当前的系统漏洞进行修复。由于我们在安装系统以及修复系统漏洞的过程中会产生大量的垃圾文件,因此可以在一键还原系统软件的操作界面中切换到“清理垃圾”,接着再将列表中的选项通通勾选,最后点击“立即扫描”按钮完成垃圾文件的扫描和清理(图2)。这样操作的目的在于还原系统以后,得到一个真正“干净”的操作系统。

一键完成系统备份
现在我们就可以开始系统的备份了,首先点击操作界面中的“备份还原”,然后点击其中的“一键备份”按钮,将会弹出一个对话框,告知用户在重新启动电脑后就会对当前系统进行备份操作(图3)。如果同意的话点击“确定”按钮,就会马上重启并自动对当前的系统进行备份,整个过程基本不需要用户的干预。

除了自动系统备份操作外,我们也可以通过简单的步骤手动备份。重启电脑后,在启动界面看到系统选择的列表时,通过键盘方向键将光标移到“一键还原系统”选项上,按下回车键确认,在弹出的操作界面中选择“立即备份”按钮,同样可以完成系统的备份。
小提示:
如果用户的磁盘空间有限,那么在备份之前可以点击“高级设置”按钮,在弹出的界面中找到“压缩等级”选项,通过对压缩等级的调整,就可以对生成的备份文件体积进行调整。压缩等级越高生成的备份文件就越小,与此同时备份的速度也就越慢。设置完成以后点击“保存设置”按钮进行修改确认。
系统还原一键完成
以后当我们的电脑系统遇到问题想要恢复到干净状态时,只需要选择备份软件中的“备份还原”,接着点击其中的“一键还原”按钮就会重新启动系统,然后自动完成系统的还原操作。同样我们也可以按照前面的方法在启动系统时选择“一键还原系统”选项,在弹出的操作界面中选择“立即还原”按钮进行恢复。