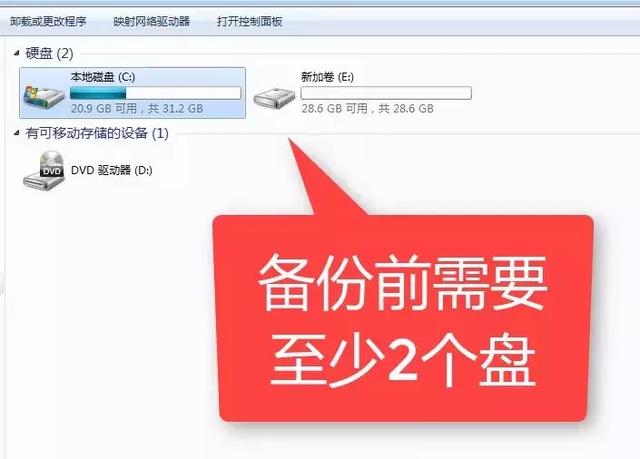无论是win7还是win10系统,在日常使用中都要注意系统的备份工作,防止系统崩溃时的有效恢复。虽然有些实时数据会丢失,但也可以将风险降到最低水平,提高效率。当然,有很多方法可以备份系统。以win10系统的备份为例,与大家分享如何利用win10系统的备份功能来完成系统的备份和恢复操作。

一,备份系统
步骤1,开始设置更新和安全


步骤2:选择备份并单击右侧的“转到备份和还原”

步骤3:双击右边的“设置备份”。此页左侧有两个备份选项。1。创建系统映像:将备份系统制作成映像文件,可以复制到相同型号和配置的其他计算机上进行安装。2。创建系统修复盘:将系统制作成修复盘。(它需要一个光盘驱动器。)

步骤4:设置备份文件。设置备份文件时要注意两点。1。如果有备份文件的条件,最好备份到其他外部存储,如U盘或移动硬盘(以免损坏本地硬盘)。如果要备份到本地硬盘,请选择具有足够备份空间的磁盘。2。它还可以备份到网络,如网络磁盘等(只要网络更方便您恢复系统)下一步

步骤5。选择默认(建议使用Windows)下一步,保存设置并备份

,

二,恢复系统
第一步,恢复系统和备份系统的前面两步是一样的,只不过是选择备份哪里换成选择恢复,然后在右边有两个恢复选项,说明:1,重置此电脑:这个是原装出厂的系统才能用这个恢复,原装系统在硬盘有个隐藏分区专门来给系统恢复的,下图中有两个选项,保留我的文件(这个只是恢复系统参数,个人文件相片等都还在),删除所有内容(这个是恢复出厂设置,东西都不会留下)根据你的情况按照步骤提示跟着操作就可以还原了。高级启动这个正式我们手动一键备份恢复才能用到的。


第二步,这个界面是重启后进入的,直接选择疑难解答-选择高级选项,在高级选项里选择系统还原


第三步,在高级选项里选择系统还原,然后选择一个账号继续就可以了,当然如果你电脑上有多个时间节点的备份,会要求你选择点。

最后一步,还原过后清爽的桌面又回来了