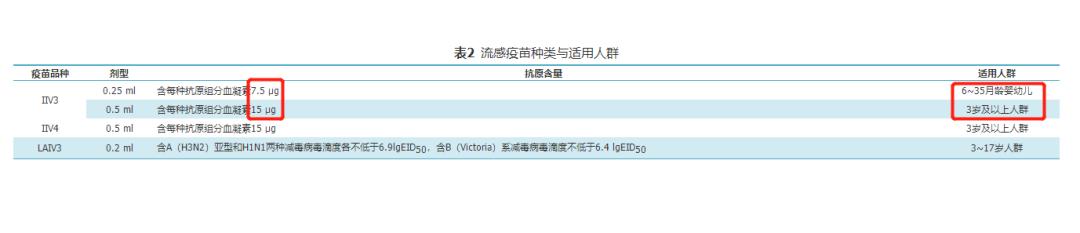你以为Word只能对文字进行处理排版吗?NO,NO,NO!其实Word还能够当PS用,可以处理图片。
今天,易老师就来用Word教大家制作1寸的证件照,什么蓝底、白底、红底都可以轻松搞定。

我们先准备好一张照片,将其插入到Word中。

选择照片进入「格式」-「删除背景」,将照片上的方框区域拖满照片,点击「标记要保留的区域」,然后在照片上点击拖动,选择需要保留的部分。

然后点击「标记要删除的区域」,点击或拖动选择照片上需要删除的地方,在标记的过程中,大家可以将窗口缩放调大,这样更便于标记。标记完成后,我们点击「保留更改」即可删除背景颜色。

选择照片「右键」-「设置图片格式」-「填充与线条」-「填充」-「纯色填充」,然后我们就能够自由的选择颜色了。

常用的证件照尺寸,如下表。这里,我就来设置成一寸大小2.5cm×3.5cm。

我先将照片宽度设为「2.5cm」,此时,我们可以看到高度会自动变化,变成了「3.62cm」,这是因为图片的纵横比被锁定了,当宽度发生变化时,高度会自适应变化,如果你去修改高度,那宽度同样也会跟着变化,这样可以保证图片永远不会被拉伸变形。

那我们要怎么样才能把高度变成「3.5cm」?当然是用裁剪了。
06裁剪图片选中图片,然后进入「格式」-「大小」-「裁剪」,你可以拖动裁剪区域来调整照片宽度和高度,但是,这样并不够精准。
我们可以在“裁剪”状态下进入「格式」-「图片样式」-「图片」-「裁剪」,往下拖,在「裁剪位置」下设置我们所要的宽度或高度,这里我只需改高度「3.5cm」,然后用鼠标拖动照片来决定是要裁剪掉照片上面部分,还是下面的部分。点击照片以外,文档任意处,就能完成裁剪。

提示:到这里我们的证件照,就已经做完了。如果你想将证件照保存下来,我建议你复制,然后粘贴到QQ聊天对话框中,右键另存为一下。如果你直接在Word文档中另存为图片,那么照片可能会存在一些问题。
当然,如果你设备齐全,想排好直接打印出来,也是可以滴!这里,我就以A6纸为例,将1寸照片排8张。

进入「布局」-「页面设置」-「纸张」,将「纸张大小」设为「A6」。再进入「页边距」,将纸张方向设为「横向」,上、下、左、右页边距都改为「1」。

插入一个2行4列的表格,将照片依次剪切粘贴进去。

最后选中表格「右键」-「表格属性」-「边框和底纹」,将边框线设为「无」即可。