大家好,我是Excel从零到一今天跟大家分享下,如何使用PPT制作一个文字被拆分的动画特效,感觉挺好玩的,我们先来看一下效果
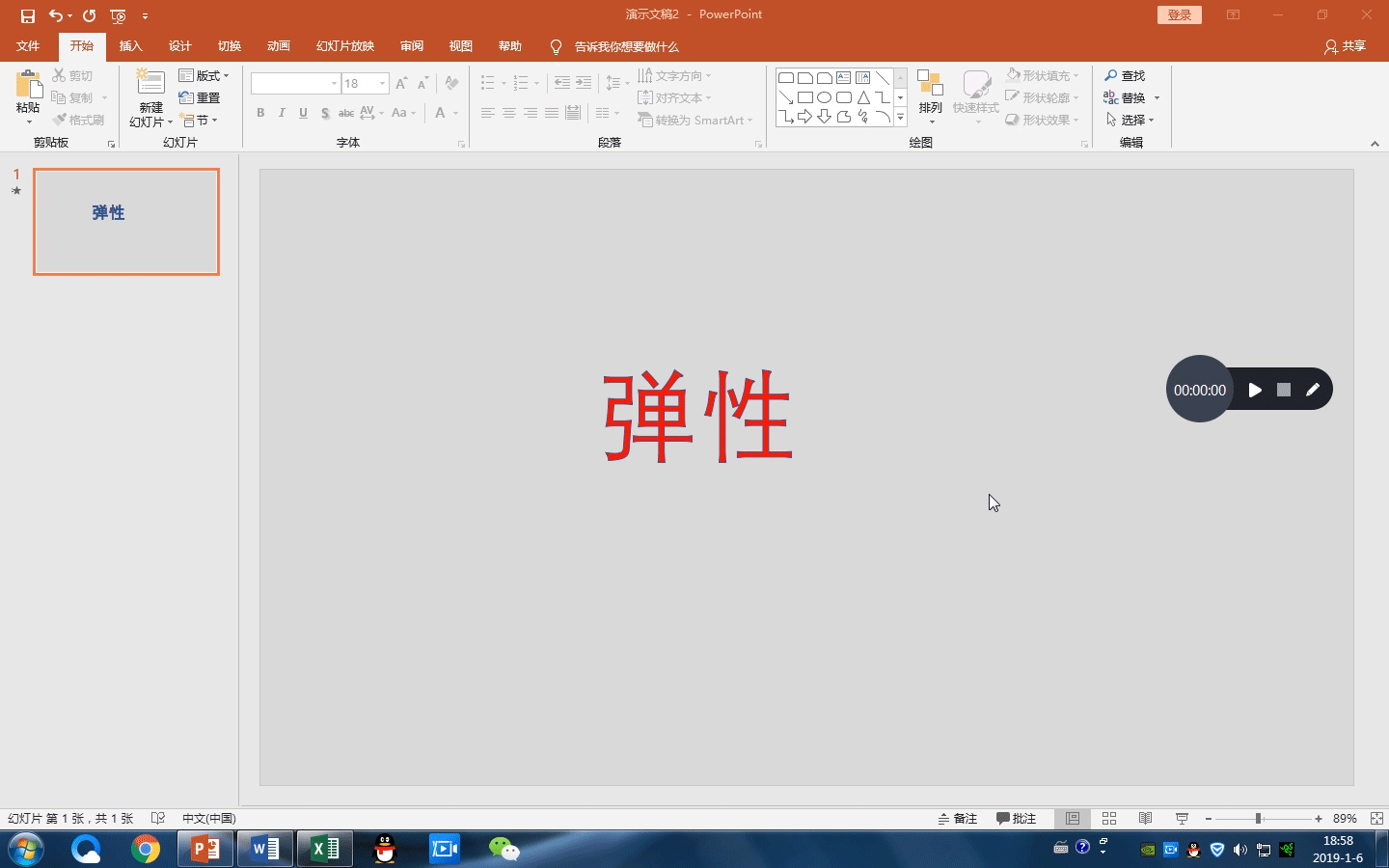
其实很容易制作的,下面就让我们来一起制作下吧
一、插入素材1.首先我们需要插入一个文本框,横竖都可以,看自己的需要,将文字调整的大一些,方便后期处理
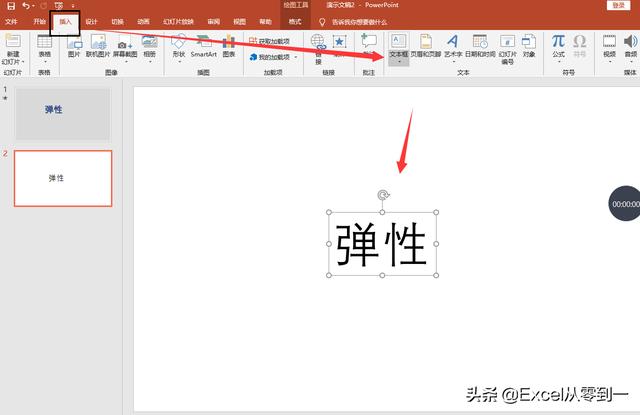
2.插入一个形状,什么形状都可以,但是形状的颜色在我们进行拆分的时候会变成字体的颜色

插入后我们将插入的图形与文本框同时选择选中,然后在格式中找到合并形状中的拆分点击下,图形就完成了拆分。为什么要插入一个图形呢,因为不插入图形合并形状中的选项是无法使用的
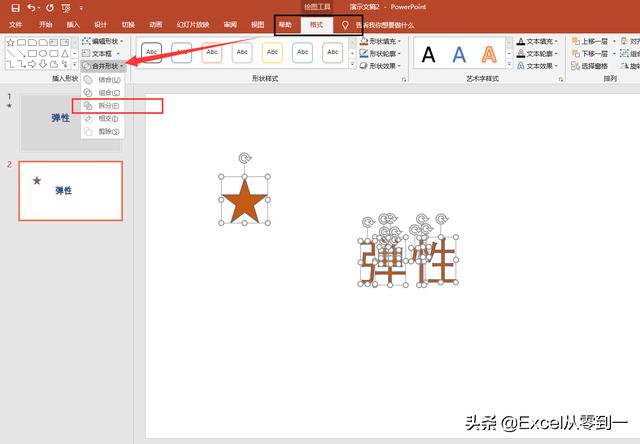
完成这一步之后我们将插入的形状,以及字体中多余的部分删除如下图都是我们需要删除的区域,以及弹字中间的小正方式。删除过后文字的拆分就完成了

我们选择弹字的弓的那部分点击动画,然后选择添加动画选择自定路径,画出一个动画的路径,将它画出到显示区域的外面,这样的话就有一种飞出去不见的效果,具体操作如下动图
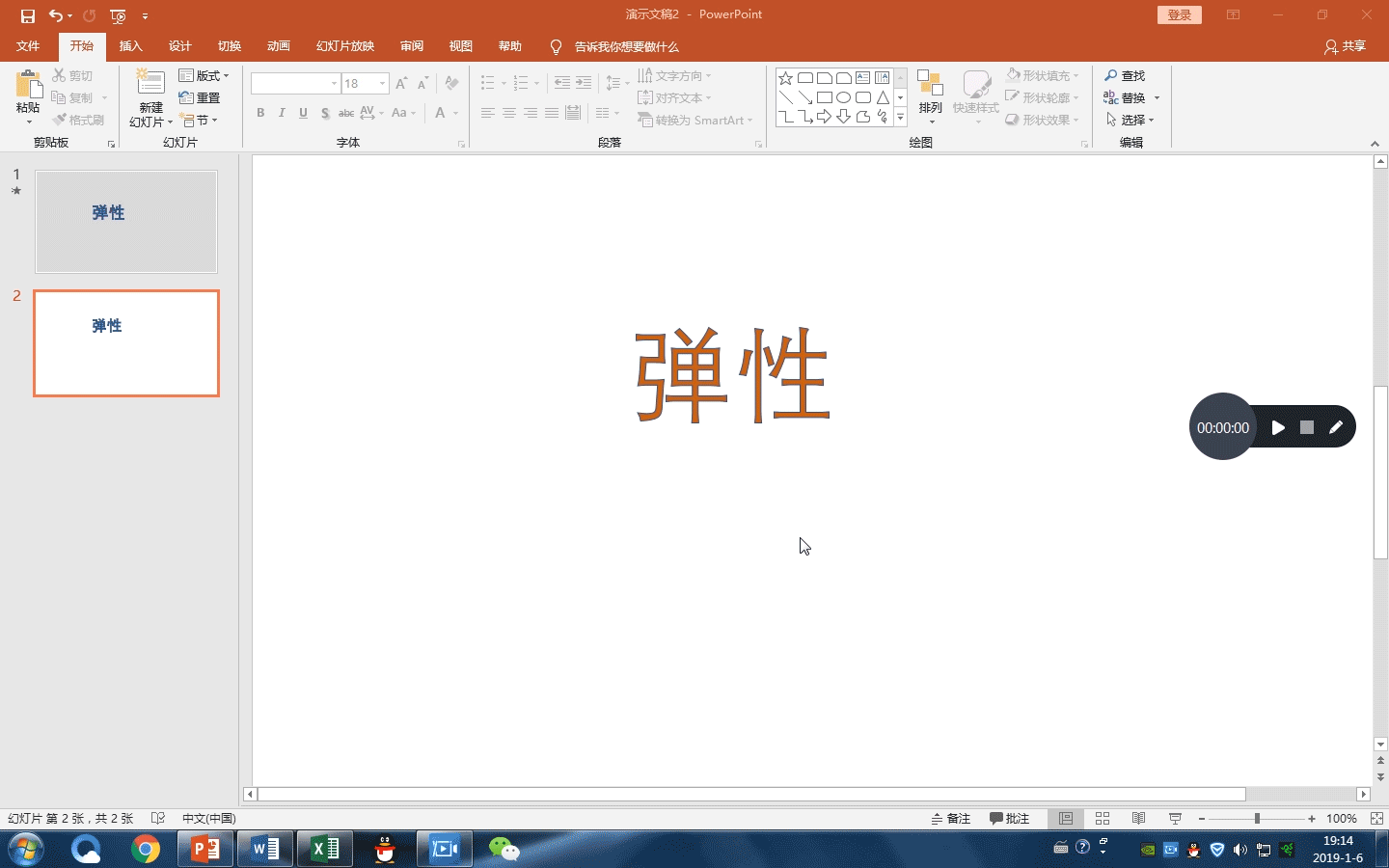
紧接着我们点击单子制作第二个动画,制作步骤跟第一个动画的制作方法完全一样,也需要将路径画到显示区域外,当做完之后我们选择开始,将动画的开始时间设置为与上一个动画同时,样设置后两个动画就会同时出现,而不会一个一个的出现

设置完成之后我们可以看下效果,

弓和单分别的废飞到了显示区域之外,剩下的都是这么操作的,但是在设置动画之后必须在开始设置为与上一个动画同时才能保证一起飞出的效果
赶紧动手操作下试试把
我是Excel从零到一,顺便求一波关注,关注持续分享更多办公技巧
,




