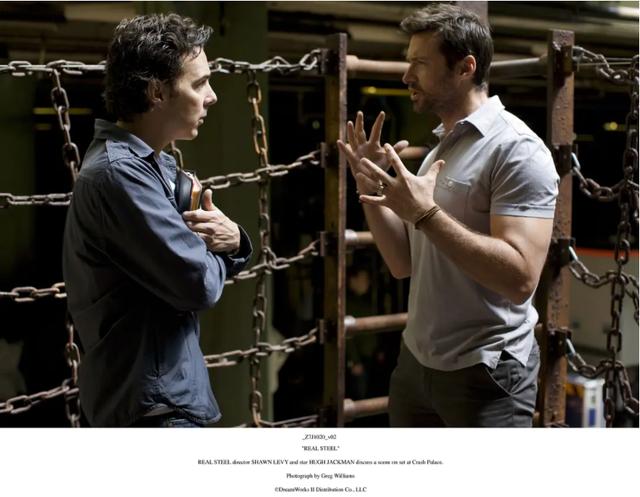事情是这样的,去年8月份我跳槽换到了新公司,公司会提供一部笔记本电脑供工作使用。但是这个笔记本电脑槽点太多了:笨重、屏幕质量差、卡顿。我用这个工作了2个月后决定自己买一部笔记本作为作为工作用机替换掉这台让人无语的电脑。由于工作原因需要经常背着电脑出差,做一些例如:写方案、写PPT、演讲汇报等工作。于是我买了一部13.5寸的轻薄笔记本,笔记本也配备了2K屏幕16GB RAM。用起来非常流畅,屏幕素质很好,待机时间也长。
但是用久了之后总感觉缺点什么,但是也没发现到底哪里不协调。知道我遇见同事用的苹果笔记本电脑。在和我笔记本屏幕大小、分辨率差不多的情况下,明显苹果的笔记本在字体显示上更加清晰协调。于是我动起了美化Windows的念头。
我决定开始在网上寻找合适的美化方案,在经过几天摸索后我找到了适合我自己的简单的轻量级的美化方式。先来看看效果吧!

桌面效果

设置界面效果

开始菜单

Office套件的界面效果

设置界面效果

通知中心效果

我的电脑界面效果
大家可以对比一下自己的电脑,是不是字体清晰度、界面美观度更加优秀。尤其是对于整天对着电脑进行文字图片工作的时候,清晰的字体、简洁的界面会更加让人感到舒服,眼睛看着也没那么累。
我对Windows做了什么?- 字体更改
整个美化过程最重要的就是字体的修改,Windows 10默认的是微软雅黑,而且是比较老的版本了。这个雅黑当时设计的时候没有考虑到现在屏幕的精细度,所以在高分辨率的情况下显示会非常模糊。我们第一步就需要替换微软雅黑为更加清晰而且更加适合屏幕显示的字体,但是市面上字体选择并不多。这里我下载了苹方字体、更纱黑体以及新款的微软雅黑。其实这几款字体显示都不错,字重、字宽、字型等都不错。考虑到我们需要经常使用微软雅黑,我最终还是下载了新款的微软雅黑字体。如有需要的同学可以使用搜索引擎搜索“新版微软雅黑”下载。
下载好字体后,把下载的字体解压,得到.ttf格式字体。然后全部复制,粘贴到C:\Windows\Fonts目录下,替换掉老版本的雅黑。之后重启电脑就好了。
但是仅仅这一步只能更改开始菜单、设置以及微软的一些软件上的字体。并不能修改我的电脑里面的字体。如果要修改我的电脑里面的字体看可以使用noMeiryoUI软件进行修改。可以搜索noMeiryoUI到官网进行下载。
下面一张图介绍该软件的使用方法。
点击选择,选择你需显示的字体。
然后点击应用就行了。

noMeiryoUI界面
经过了上述步骤后,我们就基本修改完成了。修改完成后可以看看显示效果如何。
- 任务栏美化
修改完字体后,我们可以美化一下状态栏。状态我比较喜欢图标居中,并且加一些模糊效果。这里就需要用到Startisback 软件了。我个人也用过其它的软件,但还是感觉这个最好用。首次安装会弹出设置界面,如果不小心关掉了也可以在控制面板找到。你直接在开始菜单找程序是找不到的,只能在控制面板更改设置。

控制面板首页

外观和个性化
点开之后就可以按照下面图点击,设置设置图标居中。

Startisback 设置页

状态栏特效设置
这里说一下,这款软件是付费的。当然你也可以通过搜索引擎使用其它版本。
- 桌面美化
我的桌面喜欢简洁一些,不放任何图标和文件。所以我这里就下载可一些比较简介的壁纸和一个强大的插件用来显示时间日期。

隐藏任务栏首页

显示任务栏首页
壁纸我就不介绍了,这里介绍一下桌面上那个大大的时间是怎么弄出来的吧。这个可能很多人也用过了,就是桌面美化界大名鼎鼎的Rainmeter。这款软件就是支持各种各样的皮肤,如果你是有动手能力的话还可以自己写皮肤样式。
使用就是直接到论坛或者网站上下载Rainmeter的主题,解压后直接安装就行了。这里介绍一个比较好的主题网站:
https://zhutix.com/tag/rainmeter
https://bbs.rainmeter.cn/
当主题显示在桌面的时候可以鼠标右键编辑主题或者勾选可以出现该主题的哪些插件(大体分为:时间、天气、搜索、电脑状态等类型)。这里介绍一个小技巧,按住Ctrl滚动鼠标中键就可以调整主题在桌面的大小哦。
- 其它地方
其它就是windows本身的,比如设置了深色模式(个人比较喜欢黑色的模式)、设置了自定义的触摸板手势(设定好熟悉了之后效率堪比鼠标)。
留有什么遗憾?最大的遗憾是有些字体不知道怎么修改,无法做到全部的字体修改。比如右键菜单以及文件夹下面的功能菜单也是无法改变字体的。

如果有知道的小伙伴劳烦告诉我,这个问题干扰我很久了,一直不知道怎么修改。
,