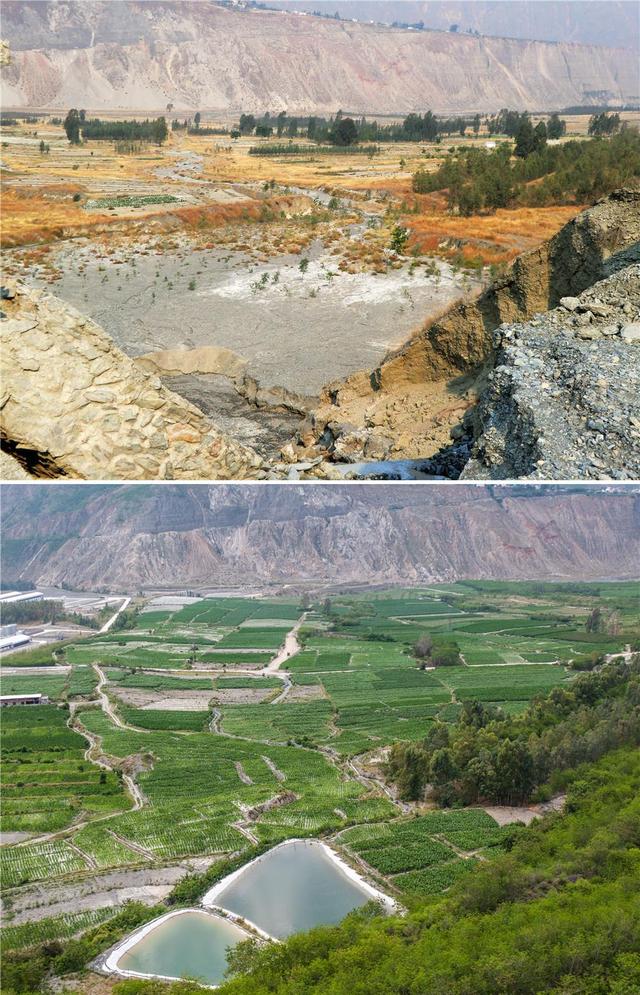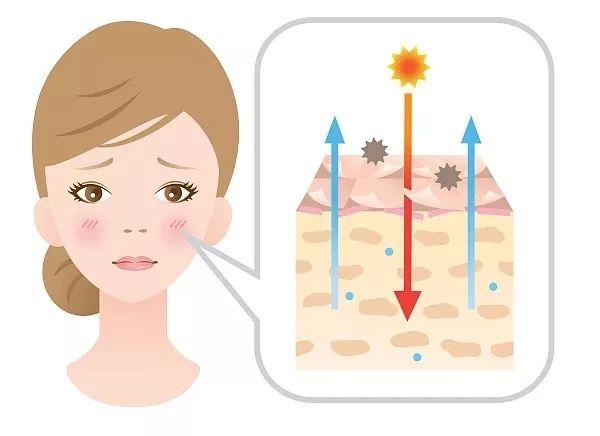有时候,当你感觉你的照片背景比较单调,或者单纯是 “想拍些好玩的”,可以尝试给你的背景加上各式各样的纹理效果——更重要的是,这种操作真的很简单,而且具有近乎无限的创造力。
我们今天的解说,使用的工具仍然是 Photoshop CS6,以这张照片作为素材:

接下来,就是操作的具体步骤了:
1. 寻找纹理素材
你可以在图片搜索引擎输入 “纹理”,或者特定的关键字如 “大理石”“牛仔布”“羊皮纸”:

也可以自己拍摄一张特定的材质平面作为纹理素材,注意拍摄时要尽量让镜头和纹理平面保持平行,并消除不均匀的光影效果。
我选择了一张这样的羊皮纸图片作为合成素材:

2. 图层混合模式
用 PS 打开合成的主体(人像图片),再将合成素材(羊皮纸)导入(或用移动工具拖拽)。
你会看到,合成素材作为一个顶部图层,会把合成主体完全覆盖掉:

别急,接下来就是关键的一步:调整图层混合模式。
在右侧图层界面,上方显示 “正常” 的区域点击一下,会看到一个下拉列表,这就是图层混合模式列表:

你可以多选择几个混合模式,观察主体和背景之间的相互关系。
其中,你需要重点观察背景的呈现效果,因为在接下来的步骤里主体上的纹理效果会被抹除。

其中,“柔光” 模式是应用比较广泛的,它会创造一个全局性的柔和纹理效果,本文将选用这一模式,进入下一步骤。
3. 调整纹理图层
接下来,你需要对纹理图层进行调整。除了色彩、对比度、亮度以外,你还要在刚才的图层混合模式栏右侧,选择图层不透明度。

调低不透明度,会让纹理图层逐渐变得 “透明”,调到 0 的时候纹理图层会完全不存在。
你可以尝试多次调节这一数值,观察并获取最满意的纹理效果。

顺带一提,“不透明度” 下边的 “填充” 也有相似的作用,都可以让图层变 “淡”,但前者对图层样式同样有效,而后者不影响图层样式。
我们来看个例子。如果在图中加入一个带纹理、描边、投影的字,当你把不透明度调到 40 ,纹理、描边和投影也会变得透明;而如果你把填充调到 40,那么只有字体本身的色彩会变淡,纹理、描边和投影完全不受影响。

调整好恰当的不透明度后,进入下一环节。
4. 蒙版与画笔
如果你不想让纹理效果出现在主体上,只出现在背景上,有哪些方法?
你可以使用抠图技巧,把主体先抠出去,最后拽回调整好纹理的图片之中再合成;如果抠图不方便或者你想要更灵活地调整纹理效果,你需要使用蒙版。
在右侧图层界面下方,点击图示的按钮,就会建立一个白色蒙版。

按 Ctrl i 反向,蒙版变成黑色。在调色板处将前景色设置为白色,选择画笔工具。
蒙版的工作效果大概就是,“黑色的区域遮挡,露出白色区域”。所以当蒙版本身是黑色,再用白色画笔涂抹时,涂到的区域会现实出纹理效果:

你可以先选择较大的画笔半径,把主体边缘以外的部分大致涂抹一遍:
再调低画笔半径,在左下角把视图放大到 200% 或 300%,对边缘处进行精细化涂抹。

最好再把画笔的硬度也调低些,这样主体边缘处和背景纹理之间的过渡会更柔和。
最终效果如下:
如果你想更换背景纹理,只需要把新的图像拉进来放到最上层,调整混合模式(柔光)和不透明度,最后左键单击刚才涂抹好的蒙版,往上拖拽到新的纹理图层里即可。

对,就是这么简单,多换几种纹理来试试吧~