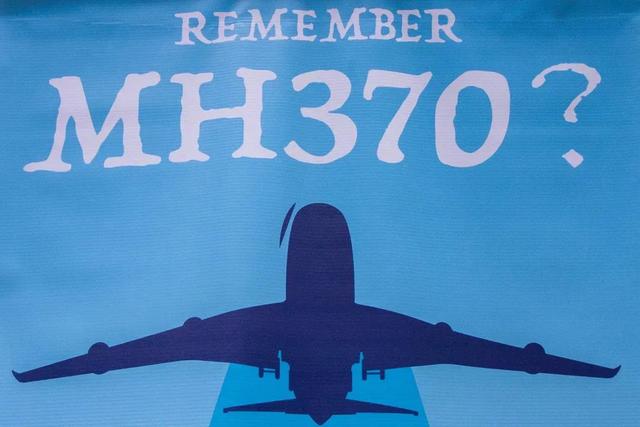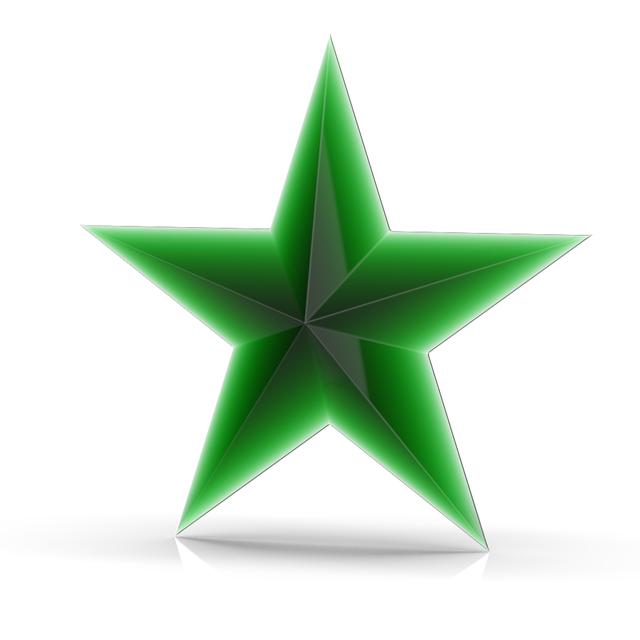

1.在【上视基准面】画一个外接圆五边形。

2.用直线连接各个端点。

3.剪裁成五角星。(这是扫描的引导线)

4.还是在【上视基准面】上草绘,画一个大圆。(这是扫描的路径)

5.在【右视基准面】画一根斜线。(这是扫描的轮廓)

6.【曲面扫描】斜线为轮廓,大圆为路径。

6-1.添加引导线:五角星 。
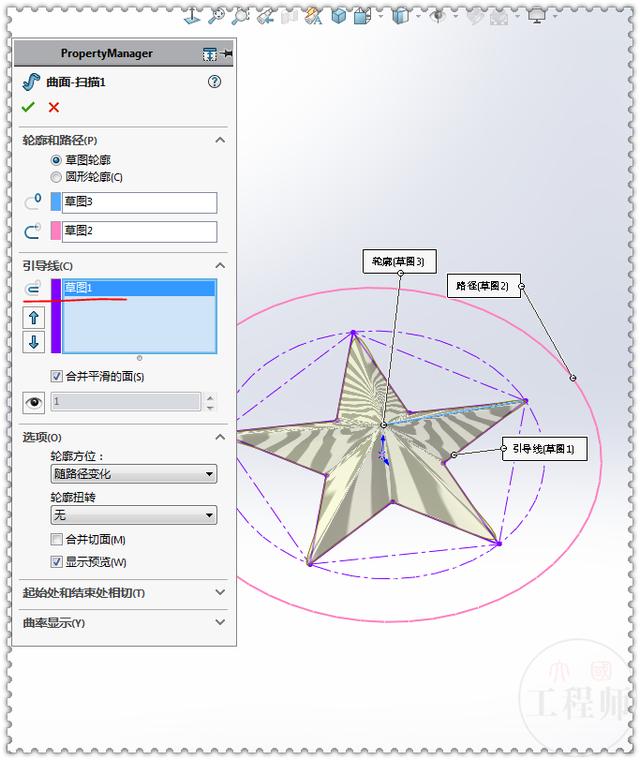
6-2.完成后发现五角星有些扭曲变形。

7.编辑【曲面扫描】去掉:合并平滑的面 。

7-1.图形正常。

8.【平面区域】选择蓝色边线。

9.【曲面缝合】创建实体打勾。

9-1.剖开后可以看到,图形从曲面变成了实体。

10.完成,但用可三个特征。

1.把轮廓草图画成一个封闭的三角形。

2.这次用【扫描】而不是【曲面扫描】。(其他草图不变)

3.一个【扫描】就可以画成。

4.完成。


5.简单渲染一下: