关于两个表格的比较,我写过各种不同的方法,之前也列举过,起码不下 6 种。
今天我要悄咪咪告诉大家的是:微软 Office 软件里,其实本身自带一个无比完善的比较神器!真的是神器啊,只要把两个 Excel 文件导入一下,就能自动完成比较,不但突出显示差异,还有图表分析,能提供报告下载。
前提条件是,必须是 Excel 2013 以上版本才有这功能。这个神器就是:Spreadsheet Compare。
微软官方是这么说的:
你可以用 Spreadsheet Compare 来比较两个工作簿(或者同一个工作簿的不同版本)来查看不同工作簿之间的差异。你也可以发现潜在的问题,比如公式或计算的变化、手工录入的数据等。当你安装 Office 2013 专业版 Plus 时,Spreadsheet Compare 就被自动安装了。
案例:
比较下表 1 和 2 的不同之处。


解决方案:
1. 点击 Windows 左下角的查找图标 --> 在出现的查找内容框内输入 Spreadsheet Compare,此时上方的查找结果就会出现 Spreadsheet Compare 软件 --> 双击该软件

2. 然后 Spreadsheet Compare 就启动了,以下就是软件界面

3. 现在开始比较案例中的两个文件:点击左上角的 Compare Files

4. 此时会弹出如下对话框,让你导入需要比较的原始文件和新文件:分别点击右边两个文件夹的图标,依次选择需要比较的 2 个 Excel 文件 --> OK

5. 什么都不用再做,现在已经比较好了!下图就是结果
- 上方左右两个窗口分别显示了表 1 和表 2,绿色高亮部分是不同之处
- 左下方的窗口显示了差异明细,连差异单元格的编号都有
- 右下角的图标区域显示每一种分类分别被改了多少次

6. 如果需要把比较结果导出来的话,只要点击菜单栏的 Export Results,根据需要选择存储路径即可
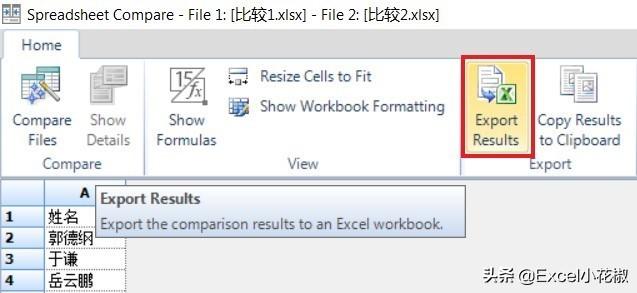
7. 下面就是保存下来的比较结果文件






