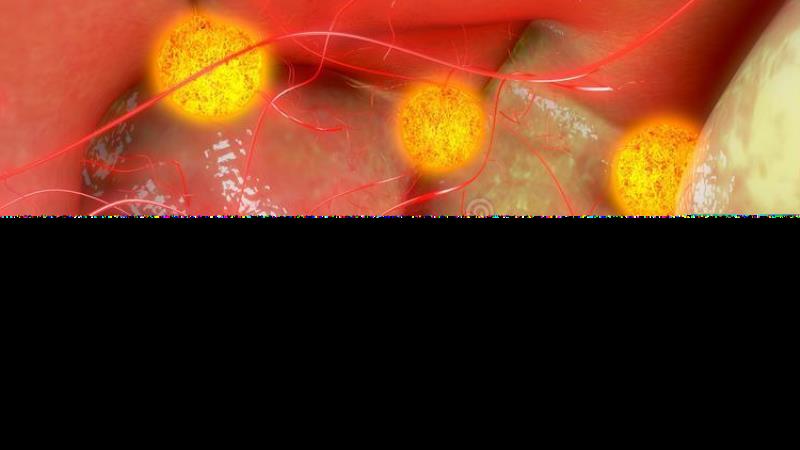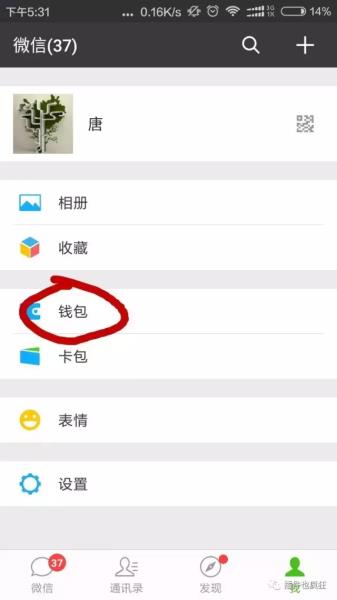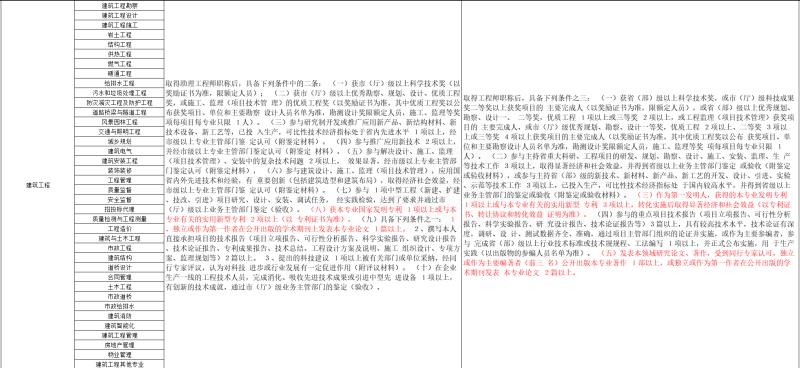许多人使用复杂的方法来擦除背景,当他们可以使用背景像皮擦工具更容易地删除背景。它通过自动边缘检测和选择羽化产生了很好的效果
第1步:选择要使用的图像
打开要从Photoshop中提取背景的照片。在本教程中,我将使用两棵树和蓝天作为背景的场景,但您可以使用相同的技术应用于各种图像和情境。

第2步:工具的工作原理
即使名称为“背景”橡皮擦,这个工具实际上可以用来擦除更多,它更像是一种“彩色”橡皮擦而不是“背景”橡皮擦。所以,首先让我们选择工具。您可以使用快捷键Shift E在橡皮擦面板中循环,也可以单击左侧面板上的按钮。

选择它后,顶部面板上的选项将会改变,鼠标将变成一个中间有十字准线的圆圈。十字准线区域是我们要选择要擦除的颜色的地方,该圆圈内具有该颜色的其他所有内容都将被删除。右键单击图像中的任意位置以打开该工具的画笔选项
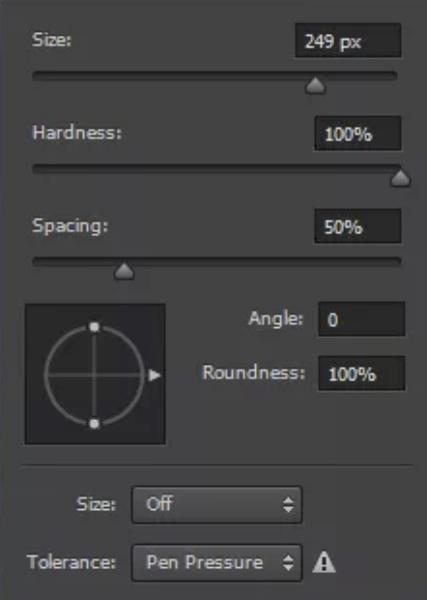
请记住始终保持高硬度,因为柔软的边缘可能会留下背景伪影。根据需要更改画笔的大小,并保持间距相当低(1~50%),以便在使用该工具时创建平滑的连续擦除线
在顶部面板中,选择了“采样一次”选项,因此我们只会对颜色进行一次采样并用它擦除图像的大部分。现在将限制保持在连续状态,容差保持在50%

第3步:开始擦除
单击天空的随机部分,按住鼠标左键,然后拖动鼠标进行擦除

正如您在上图中所看到的,我们没有删除叶子和分支之间的背景,但这导致我们进入背景橡皮擦工具的“限制”选项。转到顶部面板,将限制选项更改为连续。现在做我们之前做的同样的事情,让我们看看结果会是什么

正如您所看到的,连续选项允许我们甚至在隔离区域中擦除背景,例如在树的树枝和树叶之间
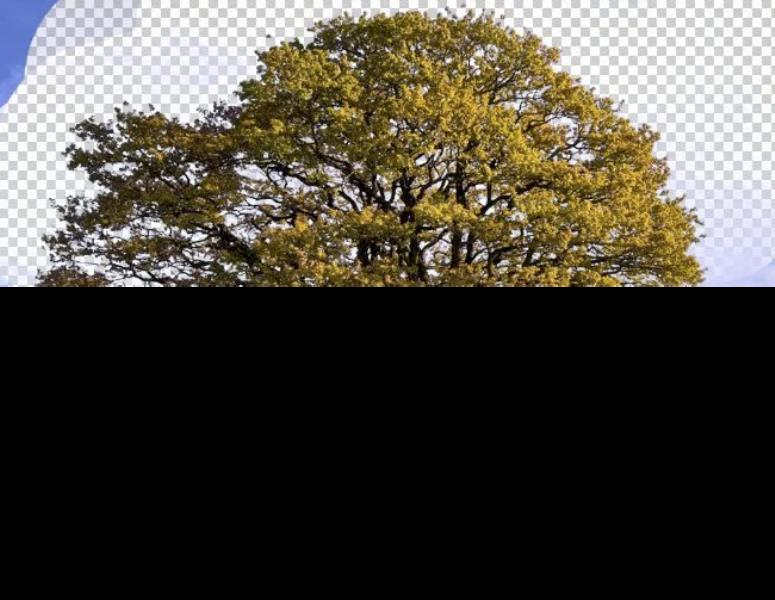
第4步:更多选项
在我的情况下,当我以50%(默认值)绘制容差时,结果非常好,但不要担心如果这样的事情发生在你身上:

如果这样的事情发生在您身上,则意味着背景中的颜色与您的主题太相似,因此您必须降低您的容差水平。如果背景颜色与您的主题完全不同(如我的情况),您可以将容差设置为更高级别以获得更好的结果。使用正确的容差级别,您应该得到如下结果

第5步:更多选择!
如果您尝试更改“容差”级别但仍然遇到“背景橡皮擦工具”擦除主题的问题,请启用“保护前景颜色”选项
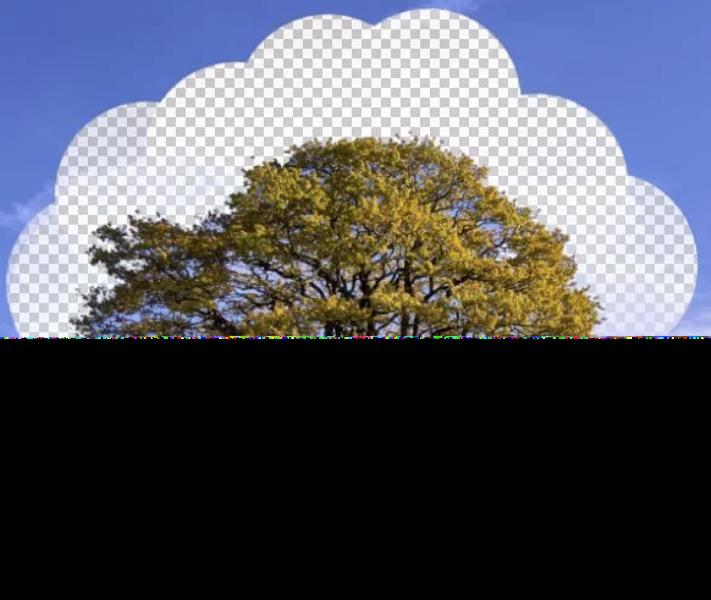
这允许您对使用背景橡皮擦工具时Photoshop不会擦除的前景色(按住Alt / Opt以从图像中采样)进行采样

第6步:不同的背景颜色
在整个图像中使用背景橡皮擦工具后,您应该使用以下颜色
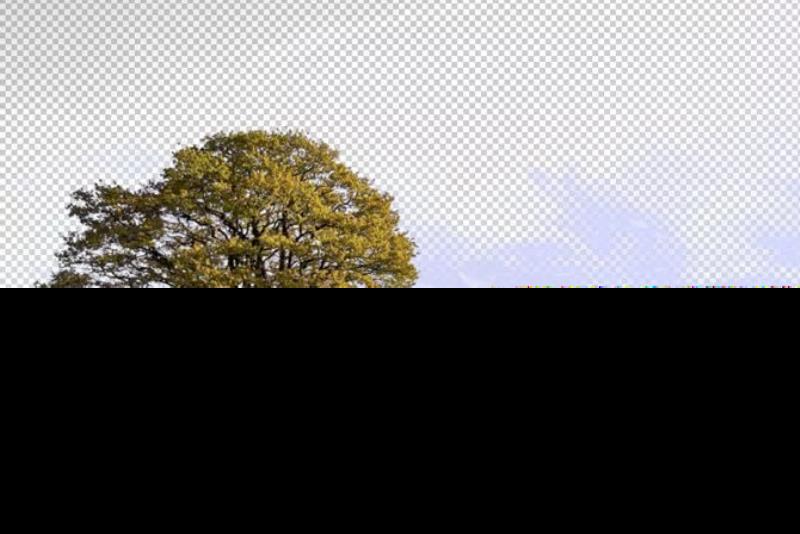
虽然我的背景几乎全是蓝色,但它有不同的蓝色调,甚至还有一些白色。要解决这个问题,您只需要采样一种新颜色并重复整个过程。您还可以在顶部面板中选择“采样连续”选项

但我不建议这样做,因为如果你太靠近你的主题(在这种情况下是树木)你可能会意外地采样他们的颜色并最终删除你不想删除的图像部分。因此,只需将鼠标的十字准线对准另一种颜色并重复相同的过程,直到我们的图像完全清除
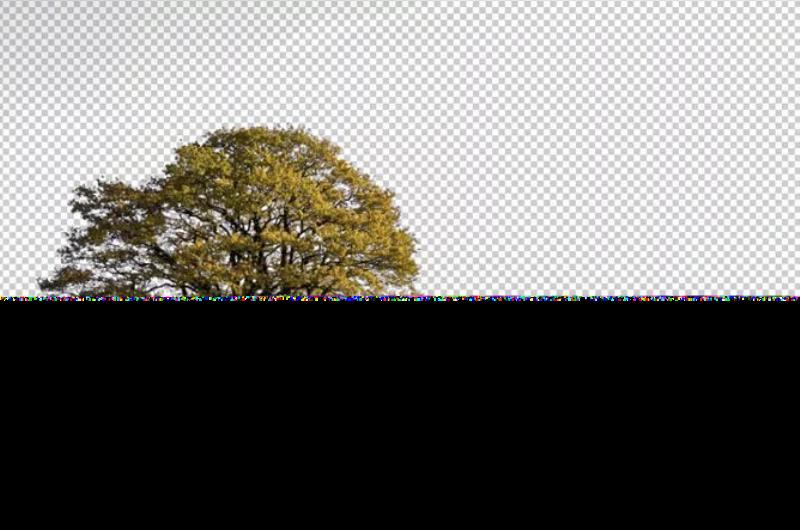
第7步:最后一步
擦除背景后你有两个选择,你可以选择你刚刚提取的主题并在照片处理项目中使用它,或者你可以用新的东西替换你刚刚删除的背景来创建一个不同的图像

最终结果