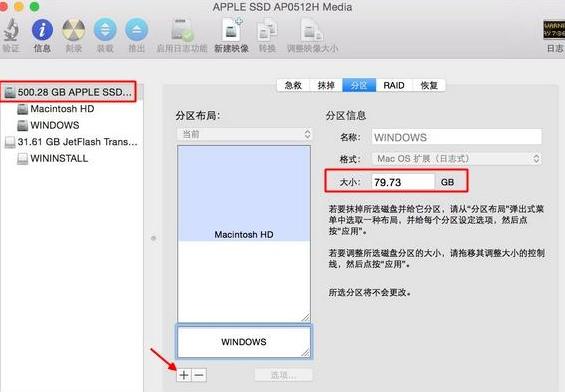1、打开您要编辑的照片。使用以下步骤打开图像:
- 单击屏幕顶部菜单栏中的文件。
- 点击打开
- 选择一个图像,然后单击“ 打开”。

2、复制背景层(可选)。 在Photoshop中编辑照片时,最好复制背景图层。这样,如果您弄乱了图像,则可以删除图层并从原始图层重新开始。使用以下步骤复制背景图层。
- 右键单击“图层”面板中的背景图层(如果在屏幕上看不到“图层”面板,请单击菜单栏中的“ 窗口 ”,然后单击“ 图层”)。
- 单击复制图层。

3、选择一种颜色。 要选择颜色,请单击左侧工具栏工具下方的彩色正方形(默认为黑色)。然后单击彩虹色栏中的色相。然后在左侧较大的正方形中单击色调和阴影。然后单击确定。
- 单击第一个彩色正方形下面的彩色正方形以选择辅助颜色或背景色。
- 要从图像内选择颜色,请单击左侧工具栏中的吸管工具,然后从图像内单击所需的颜色。

4、单击画笔工具。 该图标类似于左侧工具栏中的画笔。所选笔刷的类型将显示在左上角。

5、单击笔刷类型下拉菜单。 它位于您选择的画笔类型旁边的左上角(默认为圆点)。这将显示一个具有不同画笔设置的下拉菜单。

6、单击画笔类型。 有许多图标代表您可以选择的不同画笔。这些不同的画笔对于在图像上绘制或添加纹理很有用。单击您要使用的画笔。

7、调整画笔大小。 使用菜单顶部大小下方的滑动条,以调整画笔的大小。向右拖动以增大画笔。
- 或者,您可以通过按键盘上的[和来调整画笔的大小]。

8、调整画笔的硬度(并非所有画笔都可用)。 一些刷子具有调节刷子硬度的能力。使用“硬度”下方的第二个滑块调整画笔的硬度。将其拖动到左侧将在笔刷边缘周围添加更柔和的渐变。
- 若要调整笔刷的不透明度,请单击Photoshop顶部的“ 不透明度 ”。向右拖动滑块,使颜色更纯正。将其向左拖动以使颜色更透明。

9、使用画笔在图像上绘制。 在图像上单击一次以在图像上标记选择画笔。单击并拖动以在图像上划线画笔。
- 如果输入有误,请按Ctrl Z一次。要撤消更多步骤,请单击顶部菜单栏中的“ 窗口 ”,然后单击“ 历史记录”。在“历史记录”面板中,单击要返回的步骤。
- 使用画笔工具时,您可能需要考虑在单独的图层上进行绘制。要添加新图层,请在“图层”面板的右下角单击类似于一张纸的小图标。

10、保存图像。 对图像的外观满意后,请使用以下步骤保存图像:
- 点击文件
- 单击另存为。
- 键入图像的名称(考虑为编辑后的图像提供与原始文件不同的文件名)。
- 在“另存为类型”旁边选择一种图像格式(JPEG,PNG和GIF是常见的文件类型。
- 点击保存。