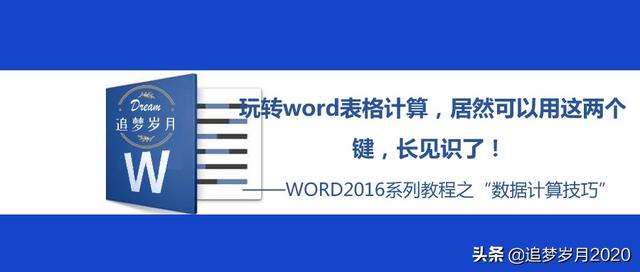
word中使用表格是有很多短板,然而有时必须用到表格进行数据分析,从而完善文档的论述等工作。在Word中的表格无法实现像在Excel中那样通过拖动"填充柄"来快速复制公式和函数功能进行数据计算。如何在word表格中快速进行数据计算,今天小编就来告诉你,用"F9"和"F4" 玩转word表格计算(以计算学生成绩为例)。
1.与EXCEL配合使用
具体操作:将word中要计算的数据粘贴到Excel中,在Excel中计算出结果后,再复制到word中,即可。
实操演练(学生总分为例):

注意:数据在粘贴到word之前,应该在Excel中完成小数点位数的保留设置,一般是两位。
2.利用"F9"快速更新数据
具体操作:
第一步:将光标定位在需要进行计算的单元格内——在"表格工具"中的"布局"选项中——单击"数据"选项组中的"公式",如图。
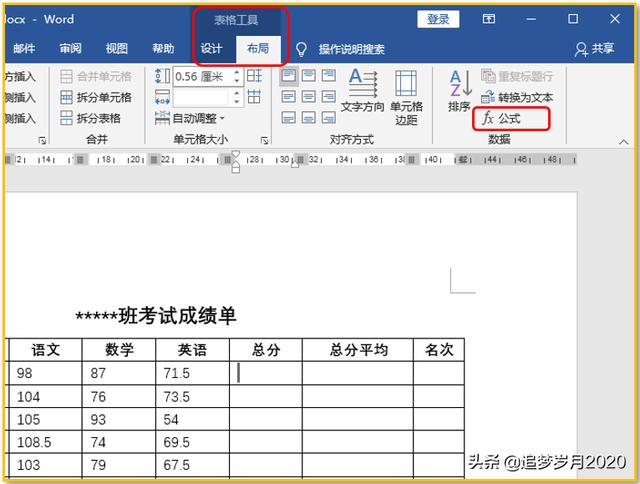
第二步(求总分):打开的"公式"对话中——在"公式"文本框中显示(=AVERAGE(LEFT):是指将左边的数求"平均数")——单击"确定"(即可计算出第一个同学的平均分),如图。

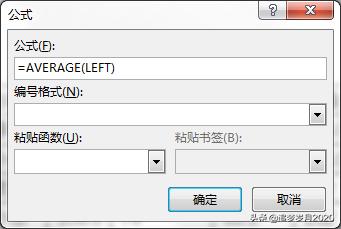
知识点补充:
1)可以设置"右侧"(RIGHT),"上面"(ABOVE),"下面"(BELOW)。
2)常用函数,"求和SUM()";"求平均数AVERAGE()"。
3)在"粘贴函数"下拉列表中,可选择其他函数进行计算。
第三步(更新其他):选择刚刚计算出来的那个"平均值"——单击"复制"按钮(快捷键CTRL C)——选中其他需要计算"平均值"的单元格——单击"粘贴按钮"(快捷键CTRL V)——(这时所有单元格的平均值都相同)——按"F9"键——完成其他单元格数据更新,完成数据计算。
实操演练(更新其他单元格的平均分):
(1)计算总分平均值
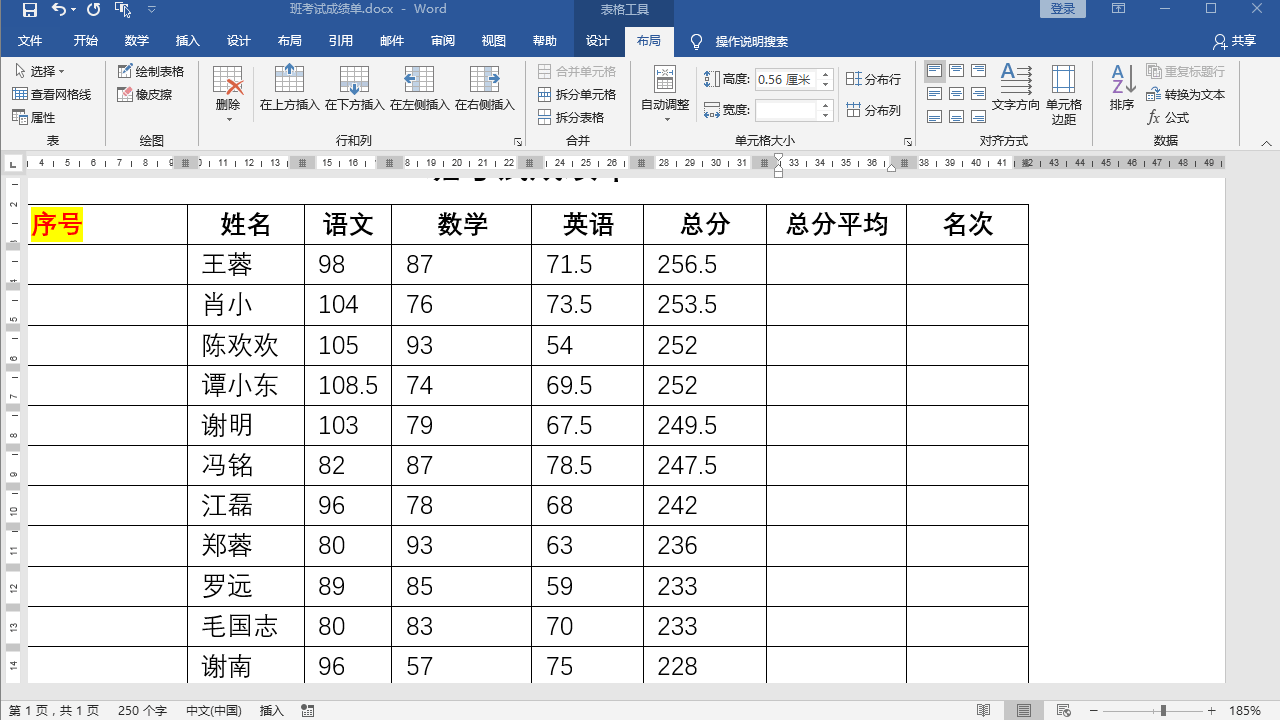
(2) "F9"刷新其他单元格的值
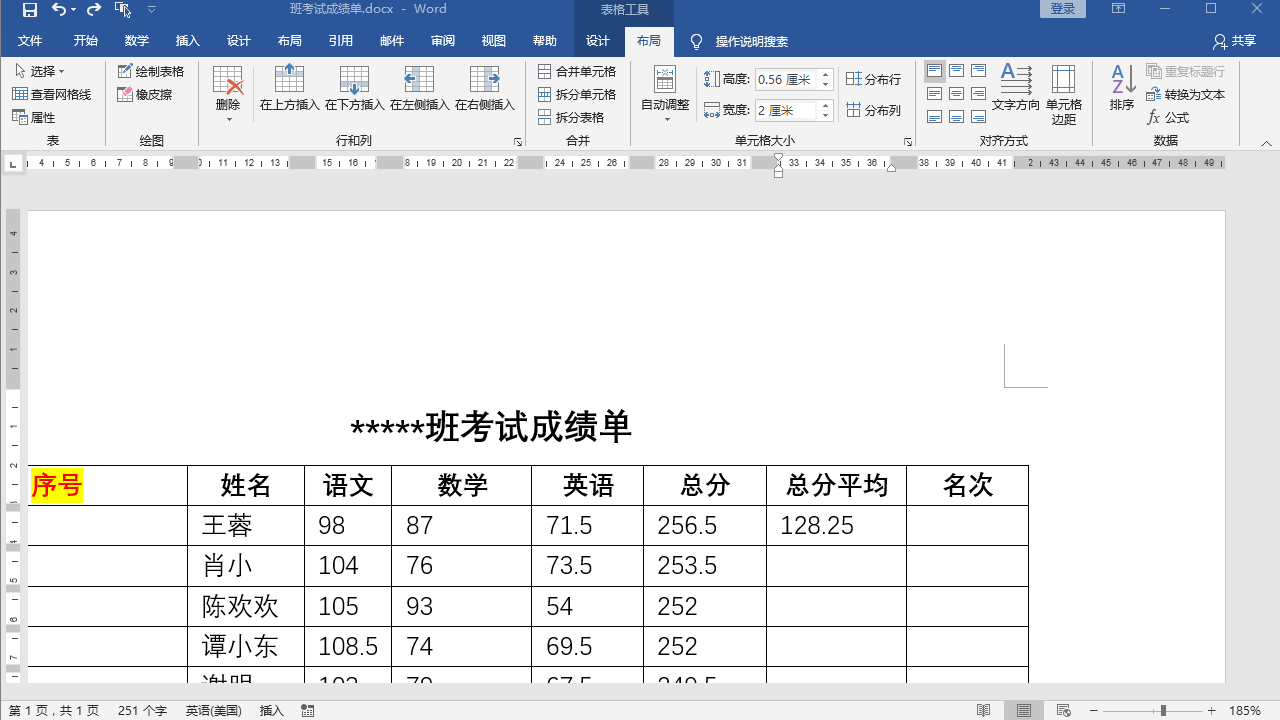
3."F4"数据快速计算
具体操作:关于"F4"键的应用,请查看,我4月25日上传的《word中的"万能钥匙"》一文。
实操演示(计算单科平均成绩):
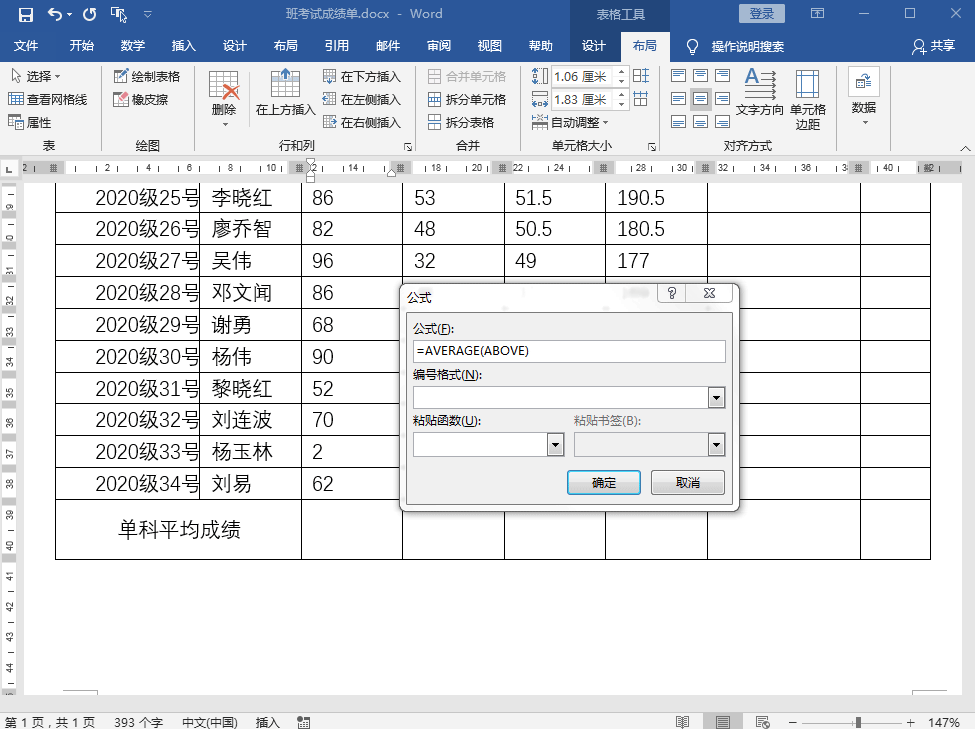
今天的知识就是这些,各位小伙伴,自己去探索吧!如果你有任何问题,关注我评论留言,小编看到,会在第一时间回复你。
思维决定命运,方法决定效率!
更多Word操作技巧,将陆续更新,请关注!!
,




