前言
我之前写过一篇萤石云的集成文章,很多人问我有没有demo, 今天我再次总结一下, 并加个些功能。
- 集成步骤
- 视频预览播放
- 视频放大缩小
- 视频的质量切换
- 截图
- 视频加载细节
之前的文章大家可以看下面的链接:https://mp.weixin.qq.com/s/V4F2_bkY8QFN167KY9gSDg
先看效果图:
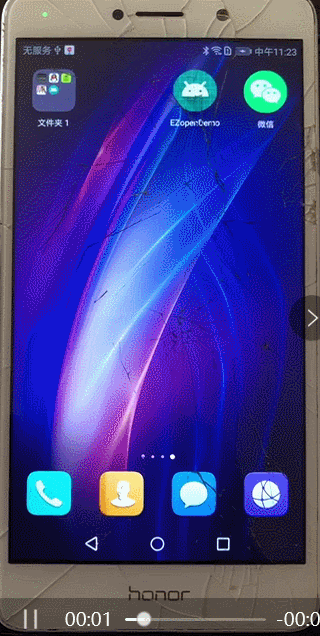
集成步骤
1.安装SDK
dependencies { compile 'com.hikvision.ezviz:ezviz-sdk:4.8.6.2' }
2.配置工程
(1).权限配置在 AndroidMainfest.xml 文件中添加:
//网络权限 <uses-permission android:name="android.permission.INTERNET"/> <uses-permission android:name="android.permission.ACCESS_NETWORK_STATE"/> <uses-permission android:name="android.permission.RECORD_AUDIO"/> <uses-permission android:name="android.permission.READ_PHONE_STATE"/> //存储权限 <uses-permission android:name="android.permission.WRITE_EXTERNAL_STORAGE"/> //wifi 状态权限 <uses-permission android:name="android.permission.ACCESS_WIFI_STATE"/> <uses-permission android:name="android.permission.CHANGE_WIFI_STATE"/> <uses-permission android:name="android.permission.CHANGE_WIFI_MULTICAST_STATE"/> //热点配网扫描wifi需要使用 <uses-permission android:name="android.permission.ACCESS_FINE_LOCATION"/>
(2).配置build.gradle
defaultConfig { ... ndk { abiFilters "armeabi-v7a"//只支持v7a } } sourceSets { main { jniLibs.srcDirs = ['libs'] } }
(3).配置 AndroidManifest.xml添加如下activity定义,用于sdk中间页显示,包含登录、开通云存储等。
<activity android:name="com.videogo.main.EzvizWebViewActivity" android:screenOrientation="portrait" android:configChanges="orientation|keyboardHidden"> </activity>
具体可以参考官方集成网站https://open.ys7.com/doc/zh/book/4.x/android-sdk.html
视频预览播放
播放与之前版本不同,加入设备的验证码
mEZPlayer.setPlayVerifyCode("验证码");
(1).SDK初始化(在application中初始化)
/** * sdk日志开关,正式发布需要去掉 */ EZOpenSDK.showSDKLog(true); /** * 设置是否支持P2P取流,详见api */ EZOpenSDK.enableP2P(false); /** * APP_KEY请替换成自己申请的 */ EZOpenSDK.initLib(this, APP_KEY);
(2).播放主要代码设置token
EZOpenSDK.getInstance().setAccessToken("你的token");
实现代码:布局主要控件是SurfaceView,SurfaceView的用法大家应该都知道吧,主要实现了implements SurfaceHolder.Callback接口,声明SurfaceView 对象,并实方法,代码如下:
private SurfaceView mRealPlaySv = null; private SurfaceHolder mRealPlaySh = null; mRealPlaySh = mRealPlaySv.getHolder(); mRealPlaySh.addCallback(VideoActivity.this); Override public void surfaceCreated(SurfaceHolder holder) { if (mEZPlayer != null) { mEZPlayer.setSurfaceHold(holder); } else { } mRealPlaySh = holder; } @Override public void surfaceChanged(SurfaceHolder holder, int format, int width, int height) { } @Override public void surfaceDestroyed(SurfaceHolder holder) { if (mEZPlayer != null) { mEZPlayer.setSurfaceHold(null); } mRealPlaySh = null; } <SurfaceView android:id="@ id/realplay_sv" android:layout_width="match_parent" android:layout_height="match_parent" android:layout_alignParentLeft="true" android:layout_alignParentStart="true" android:layout_alignParentTop="true" android:background="@android:color/transparent" />
实现Handler.Callback,来监听播放结果回调:
@Override public boolean handleMessage(Message msg) { switch (msg.what){ } return false; }
配置:
//用来存储萤石云的播放质量、序列号 mCameraInfo=new EZCameraInfo(); // 2-高清,1-标清,0-流畅 mCameraInfo.setVideoLevel(2); //序列号 mCameraInfo.setDeviceSerial("C86398971"); mCameraInfo.setCameraNo(1);
开始播放:
private void startRealPlay() { mEZPlayer = YourApplication.getOpenSDK().createPlayer(mCameraInfo.getDeviceSerial(), mCameraInfo.getCameraNo()); mEZPlayer.setPlayVerifyCode(mVerificationCode); mEZPlayer.setHandler(mHandler); mEZPlayer.setSurfaceHold(mRealPlaySh); mEZPlayer.startRealPlay(); tvPlay.setEnabled(true); }
视频放大,手势放大功能
在播放成功的回调里加上 setRealPlaySvLayout();方法,方法的代码如下:
private void setRealPlaySvLayout() throws InnerException, PlaySDKException { DisplayMetrics dm = new DisplayMetrics(); getWindowManager().getDefaultDisplay().getMetrics(dm); int whdth = dm.widthPixels; int height = dm.heightPixels; mRealPlayTouchListener.setSacaleRect(Constant.MAX_SCALE, 0, 0, whdth, height); setPlayScaleUI(1, null, null); } private void setPlayScaleUI(float scale, CustomRect oRect, CustomRect curRect) { if (scale == 1) { try { if (mEZPlayer != null) { mEZPlayer.setDisplayRegion(false, null, null); } } catch (BaseException e) { // TODO Auto-generated catch block e.printStackTrace(); } } else { if (mPlayScale == scale) { try { if (mEZPlayer != null) { mEZPlayer.setDisplayRegion(true, oRect, curRect); } } catch (BaseException e) { // TODO Auto-generated catch block e.printStackTrace(); } return; } try { if (mEZPlayer != null) { mEZPlayer.setDisplayRegion(true, oRect, curRect); } } catch (BaseException e) { // TODO Auto-generated catch block e.printStackTrace(); } } mPlayScale = scale; }
视频质量切换
效果图:

核心方法
// 2-高清,1-标清,0-流畅 mCameraInfo.setVideoLevel
切换画质
/** * 码流配置 清晰度 2-高清,1-标清,0-流畅 * * @see * @since V2.0 */ private void setQualityMode(final EZConstants.EZVideoLevel mode) { if (mEZPlayer != null) { mWaitDialog.setWaitText("正在设置画面质量…"); mWaitDialog.show(); Thread thr = new Thread(new Runnable() { @Override public void run() { try { // need to modify by yudan at 08-11 APP.getOpenSDK().setVideoLevel(mCameraInfo.getDeviceSerial(), mCameraInfo.getCameraNo(), mode.getVideoLevel()); mCurrentQulityMode = mode; Message msg = Message.obtain(); msg.what = MSG_SET_VEDIOMODE_SUCCESS; mHandler.sendMessage(msg); } catch (BaseException e) { mCurrentQulityMode = EZConstants.EZVideoLevel.VIDEO_LEVEL_FLUNET; e.printStackTrace(); Message msg = Message.obtain(); msg.what = MSG_SET_VEDIOMODE_FAIL; mHandler.sendMessage(msg); } } }) { }; thr.start(); } }
切换画质结果:
//切换画质成功 case EZConstants.EZRealPlayConstants.MSG_SET_VEDIOMODE_SUCCESS: handleSetVedioModeSuccess(); break; //切换画质失败 case EZConstants.EZRealPlayConstants.MSG_SET_VEDIOMODE_FAIL: handleSetVedioModeFail(msg.arg1); break;
声音与截图
1.声音核心方法:
mLocalInfo.setSoundOpen(false);
2.截图核心方法:
mEZPlayer.capturePicture()
需要源码的朋友可以加我的lengquele5311

大家可以关注我的「秦子帅」一个有质量、有态度的公众号!






